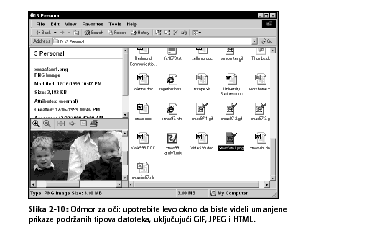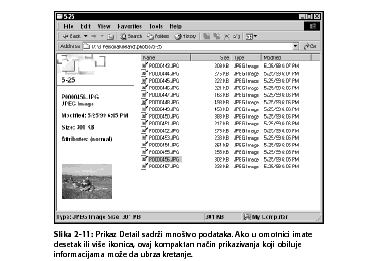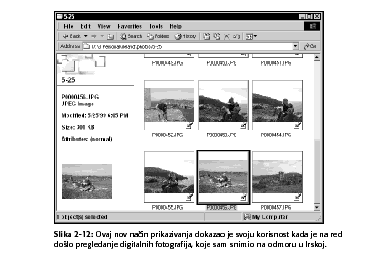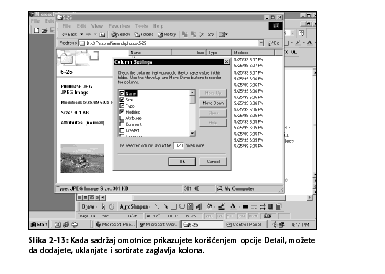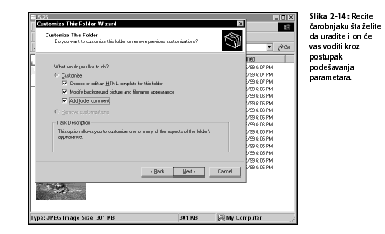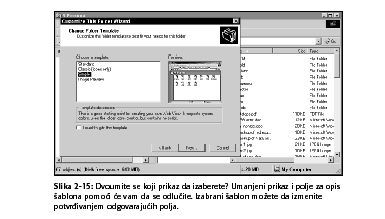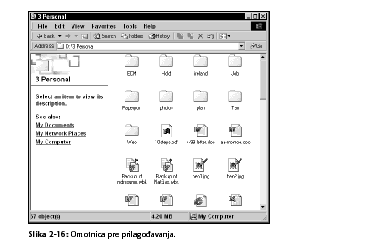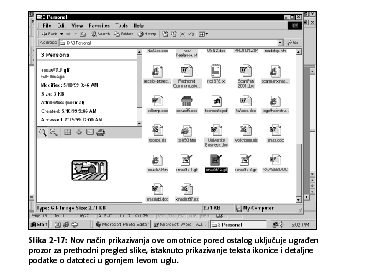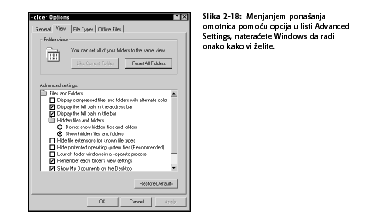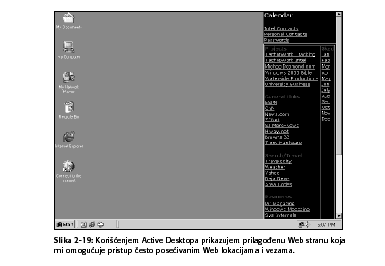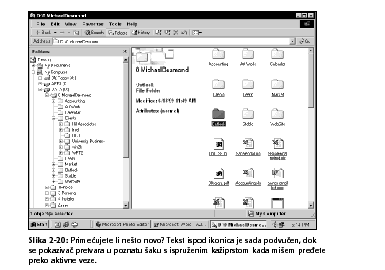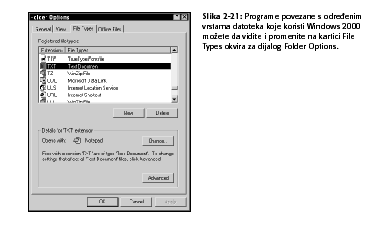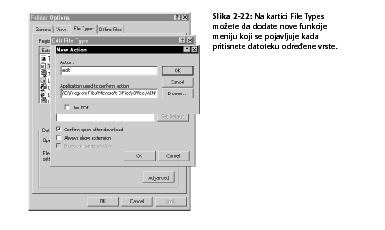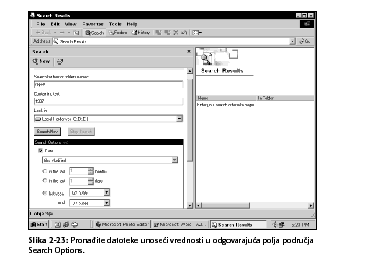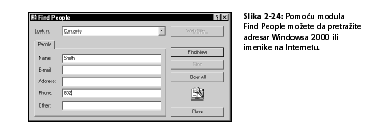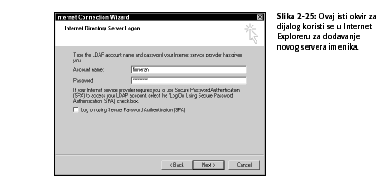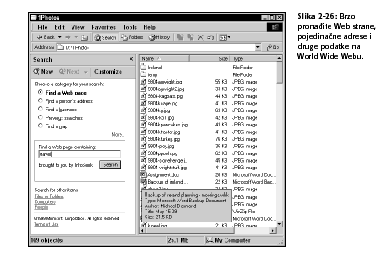Ne tako davno putovao sam po Irskoj u društvu supruge i dva sina. Irska je zemlja koja rado i srdačno prima turiste, a većina njenih stanovnika govori engleski jezik. Me?utim, i pored tih prednosti, najviše problema nam je zadavalo snalaženje i pronalaženje pravog puta kojim treba krenuti. Saobraćajnih znakova ima malo, a vrlo teško smo se privikavali na vožnju levom stranom puta - posebno kada je put toliko uzan da podela na levu i desnu stranu više gotovo da ne postoji. (Savet vozačima: zaboravite na levu stranu puta i razmišljajte samo o tome da što više vozite sredinom.)
Dobro došli na radnu površinu
Prilikom prvog pokretanja Windowsa 2000, korisnici Windowsa 95/98 i NT 4.0 primetiće da se malo šta izmenilo. Na dnu ekrana će videti sivu paletu poslova koja se prostire čitavom širinom, smanjen broj ikonica na levoj strani i svečanu plavu pozadinu.
Me?utim, ima i očiglednih promena. Na primer, korisnici Windowsa 95 i NT 4.0 primetiće, neposredno pored dugmeta Start, tri ikonice. One čine novu paletu alatki Quick Launch, koja je već poznata korisnicima Windowsa 98. Sve pohvale zaslužuju stručnjaci Microsofta koji su očistili radnu površinu. Nestale su mnoge nepotrebne i dosadne dodatne ikonice za brojne mrežne usluge i dobavljače Internet usluga. U nastavku ćemo zajedno otkriti šta su još doterali i poboljšali Microsoftovi inženjeri.
Prijavljivanje
Promene ćete, zapravo, primetiti i pre nego što ugledate radnu površinu. Podizanje Windowsa 2000 razlikuje se od podizanja Windowsa NT 4.0. Naime, u slučaju Windowsa NT 4.0 prvo se pojavljivao plavi ekran s tekstom, pa tek onda Microsoftov ekran bogat grafikom. Windows 2000 se oslobodio ekrana nalik onima u DOS-u, i umesto njega se prikazuje grafički prikaz stanja i dobrodošlica. Horizontalna linija na dnu ekrana pokazuje napredovanje procesa podizanja sistema.
Poput Windowsa NT 4.0, i Windows 2000 od korisnika prilikom svakog aktiviranja traži korisničko ime i lozinku. Ova važna karakteristika sistema zaštite omogućuje da samo ovlašćeni korisnici mogu da podignu sistem i pristupe važnim programima i datotekama. U Windowsu 2000 je osvežen i poboljšan okvir za dijalog za prijavljivanje korisnika, ali se osnove prijavljivanja korisnika i zaštite sistema nisu mnogo promenile.
Da biste još više zaštitili sistem, podesite Windows 2000 tako da korisnik mora da pritisne kombinaciju tastera Ctrl+Alt+Delete kako bi se pojavio okvir za dijalog za prijavljivanje. Na taj način sprečićete zlonamerne programe, takozvane trojanske konje, da pristupe sistemu. Da biste to postigli, izaberite Control
➪
Settings
➪
Control Panel i zatim dvaput pritisnite ikonicu Users and Passwords. Otvorite karticu Advanced i potvrdite polje Require users to press Ctrl+Alt+Delete before logging on. Pritisnite dugme OK.
Da biste pristupili sistemu, unesite korisničko ime (koje vam je administrator mreže dao prilikom podešavanja vašeg sistema) u polje User name. U polje Password unesite lozinku pa pritisnite dugme OK. U polju User name podrazumevano se nalazi korisničko ime poslednje osobe koja se prijavila za rad na računaru.
Ne igrajte se lozinkom koju ste izabrali ili dobili! Svaki administrator će vam reći da većina provala u računarske sisteme nastaje zbog nemarnog čuvanja lozinke. Jednu od najčešćih grešaka čine korisnici koji svoju lozinku zapisuju na nalepnicu koju, a to zaista ne izmišljam, lepe na monitor.
Imajte na umu da je sistemska lozinka Windowsa 2000 osetljiva na korišćenje malih i velikih slova. Ako imate problema prilikom prijavljivanja, obavezno proverite da slučajno niste pritisnuli taster Caps Lock.
Kada unesete podatke neophodne za proveru identiteta korisnika, Windows 2000 počinje da formira radnu površinu i učitava aplikacije koje se pokreću zajedno sa sistemom. Posle samo nekoliko trenutaka, pred vašim očima naći će se pročišćena radna površina Windowsa 2000.
Gde se šta nalazi?
Pre nego što počnete da radite s prozorima, omotnicama i drugim elementima za navigaciju Windowsa 2000, pogledajte šta se sve nalazi na radnoj površini. Na slici 2-1 prikazana je osnovna radna površina Windowsa 2000.
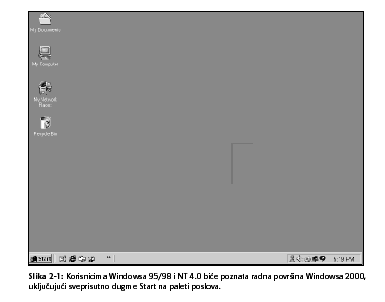
Ikonice radne površine
Prvo ćete primetiti da je nekoliko ikonica preimenovano ili preseljeno na drugo mesto na radnoj površini. Omotnica My Documents - podrazumevano odredište datoteka mnogih Windowsovih aplikacija - sada se nalazi u levom gornjem uglu radne površine. Odmah ispod nje nalazi se ikonica My Computer, pomoću koje pristupate lokalnim čvrstim diskovima i Control Panelu Windowsa 2000 (slika 2-2).
Neposredno ispod ikonice My Computers nalazi se ikonica koja se u prethodnim verzijama Windowsa zvala Network Neighborhood. Nisam siguran šta bi novo ime "My Network Places" (Moja mrežna mesta) trebalo da znači krajnjim korisnicima, ali je uloga ikonice ostala ista. Kada dvaput pritisnete ovu ikonicu, pojavljuje se prozor s prikazom sistema povezanih s lokalnim računarom preko lokalne mreže ili mreže šireg područja. Ako tražite dodatne mrežne resurse podešene na vašem računaru, prvo bi trebalo da ih potražite u tom prozoru.
Sledeća je ikonica Recycle Bin. Poznata svima koji su koristili računar pod Windowsom 95/98 ili NT 4.0, ova ikonica omogućuje pristupanje bezbednom utočištu za sve obrisane datoteke. Ako ste neku datoteku obrisali slučajno ili greškom, možete je obnoviti kada dvaput pritisnete ikonicu Recycle Bin, izaberete obrisanu datoteku i pritisnete File
➪
Restore.
Pazite! Recycle Bin neće zauvek čuvati obrisane datoteke. Veličina ove bezbedne kante za otpatke je podrazumevano deset procenata kapaciteta čvrstog diska. Kada se ta granica pre?e, Recycle Bin se zauvek osloba?a datoteka i to tako što prvo izbacuje najstarije obrisane datoteke.
Poslednje dve ikonice u ovom vertikalnom nizu odnose se na Internet. Ikonica Internet Explorera - zaštićeni logotip u obliku slova e - aktivira pridruženi čitač Weba, Internet Explorer 5.0. Konačno, ikonica Connect to Internet aktivira aplikaciju za podešavanje po principu "korak po korak" - takozvanog čarobnjaka - koja vodi korisnike kroz proces podešavanja Internet naloga i veze.
U odnosu na prethodne verzije Windowsa, na radnoj površini nedostaju ikonice za MSN, mrežnu uslugu Microsoft Network, kao i ikonice za mrežne službe AOL i CompuServe.
Dugme Start
Ako spuštate pogled od ikonice Connect to the Internet, naletećete na dugme Start. Ušuškano u levom uglu palete poslova Windowsa 2000, dugme Start služi kao centralno mesto za pokretanje programa, otvaranje dokumenata, podešavanje sistemskih parametara i prekidanje rada na računaru.
Pritisnite dugme Start da biste videli vertikalni meni koji nudi skrivene, podmenije za programe (Programs), dokumente (Documents), parametre (Settings) i druge stavke. Instalirane aplikacije se najčešće pojavljuju u sopstvenim omotnicama unutar omotnice Programs, ali ih možete i prevlačiti na meni Start. Tako se dobija prilago?eno polazno mesto "pokaži i pritisni" za Windows 2000 (slika 2-3).
Paleta poslova
Dugme Start se nalazi na paleti poslova, sivoj traci koja se prostire duž donje ivice ekrana. Ova paleta je uvek vidljiva i obezbe?uje dragocene informacije prilikom rada s aplikacijama Windowsa 2000. Paletu poslova možete lako pomeriti na bilo koju ivicu ekrana ako je pritisnete i prevučete na željeno mesto.
Na oba kraja palete poslova nalazi se nekoliko ikonica. Pored dugmeta Start su ikonice Quick Launch koje služe za pokretanje programa neposredno s radne površine. Mikroikonice na desnoj strani predstavljaju usluge ili aplikacije koje rade u pozadini. Ako te ikonice pritisnete dvaput ili desnim tasterom miša, moći ćete da pristupite parametrima tog programa ili usluge.
Tim ikonicama koje su se prvi put pojavile u Windowsu 95, nije trebalo puno da se zapate. U stvari, njihov broj se prilikom instaliranja novih programa tako brzo povećava da su korisnici počeli da ih nazivaju "male palete poslova".
Najkorisnija funkcija palete poslova je obezbe?ivanje konteksta prilikom istovremenog rada u više aplikacija. Svaki aktivan program predstavljen je pravougaonim dugmetom. Pritiskom na dugme program tog prozora dolazi u prvi plan, te se na taj način lako prelazi iz jedne u drugu aplikaciju. Na slici 2-4 prikazano je kako paleta poslova pomaže da se reši zbrka prilikom rada s više aplikacija.
Control Panel
Vreme je da zaronimo ispod radne površine i prona?emo neke ključne resurse. Još jednom ističemo da će oni koji su koristili Windows 95/98 i NT 4.0 prepoznati neke najvažnije orijentire. Prva stanica na našem putu je Windowsov Control Panel, koji služi za konfigurisanje sistema, ažuriranje programa i rešavanje problema. Da prozora Control Panela vode dva puta:
-
Izaberite Start
➪
Settings
➪
Control Panel.
-
Dvaput pritisnite ikonicu My Computer, a zatim dvaput pritisnite ikonicu Control Panel.
Kada se otvori prozor Control Panela videćete dvadesetak ikonica, od kojih svaka odgovara odre?enoj vrsti sistemskog ure?aja, funkciji Windowsa 2000 ili nekom drugom resursu. Na slici 2-5 prikazan je izgled Control Panela.
Na većini sistema s Windowsom 2000 Professional nalaze se sledeće stavke Control Panela:
-
Accessibility Options: Prilago?ava računar hendikepiranim osobama.
-
Add/Remove Hardware: Ime ove ikonice u prevodu glasi: dodavanje/uklanjanje hardvera, i ono sve govori.
-
Add/Remove Programs: Ikonica koja služi za dodavanje ili uklanjanje programa.
-
Administrative Tools: Omogućuje praćenje performansi, pregledanje dnevnika doga?anja i obavljanje drugih važnih zadataka upravljanja sistemom.
-
Date/Time: Podešavanje časovnika računara.
-
Display: Moćna, sveobuhvatna alatka koja se odnosi na upravljačke programe grafičke kartice i monitora, rezoluciju ekrana, pozadinu radne površine, čuvare ekrana i drugo.
-
Fax: Prilago?avanje apleta za rad s faksom. Windows 2000 bi trebalo automatski da instalira faks modul, ako na računaru imate modem koji može da prima i šalje faksove.
-
Folder Options: Mesto na kome na pravi način možete da upravljate ponašanjem omotnica i prozora.
-
Fonts: Omogućuje pregledanje, instaliranje i brisanje fontova.
-
Game Controllers: Omogućuje podešavanje palica za igranje i svih drugih ure?aja za igranje i zabavu.
-
Internet Options: Još jedno unapre?enje koje omogućuje da Internet Exploreru naredite kako da se ponaša, osvežite parametre za uspostavljanje veze i podesite pomoćne aplikacije.
-
Keyboard: Prilago?ava brzinu ispisivanja znakova dok je pritisnut odgovarajući taster, brzinu treptanja kursora i druga svojstva.
-
Mouse: Ova ikonica omogućuje promenu izgleda kursora, podešavanje brzine kretanja pokazivača po ekranu, ponašanja dugmadi i drugo.
-
Network and Dial-up Connections: Uspostavljanje i održavanje veze preko lokalne mreže i klasičnih telefonskih linija.
-
Phone & Modem Options: "Nabildovan" interfejs za svojstva modema sada uključuje i parametre za telefoniju.
-
Power Options: Iskoristite mogućnosti za uštedu napajanja kojih nije bilo u Windowsu NT 4.0. Posebno će biti važno korisnicima prenosivih računara.
-
Printers: Podešavanje i konfigurisanje štampača. Ako je instaliran faks modul Windowsa 2000 pojaviće se i odrednica pod imenom Fax.
-
Regional Options: Olakšava rad u mnogim prilikama jer se mogu podesiti jezik, formatiranje brojeva, način prikazivanja valute i formatiranje datuma i vremena na osnovu zemlje u kojoj korisnik živi ili njegovih želja i potreba.
-
Scanners and Cameras: Omogućuje konfigurisanje i testiranje skenera, digitalnih fotoaparata i drugih ulaznih ure?aja te vrste i otklanjanje problema u radu.
-
Scheduled Tasks: Radi dok vi spavate! Pokreće aplikacije i druge usluge u odre?enim intervalima i u zadato vreme.
-
Sounds and Multimedia: Mesto za podešavanje audio hardvera, programa za kodiranje i dekodiranje (engl. codec) zvuka i slike, pa čak i za dodeljivanje govornih ulaza i izlaza.
-
System: Predak svih ostalih modula. Omogućuje pristupanje Device Manageru (o kome ćemo više govoriti u narednom odeljku), poboljšanje performansi i parametara okruženja, izradu hardverskih i korisničkih profila, pa čak i promenu mrežnog identiteta.
-
Users and Passwords: Administratori ovde mogu da dodaju ili uklanjaju korisnike i dodeljuju im lozinke.
Da biste pristupili nekom resursu, dovoljno je da dvaput pritisnete željenu ikonicu. Windows 2000 tada aktivira odgovarajućeg čarobnjaka, okvir za dijalog sa svojstvima ili neku drugu uslugu. O korišćenju brojnih resursa Control Panela detaljnije ćemo govoriti u narednim poglavljima.
Device Manager
Kao što smo već istakli, Device Manageru se pristupa pomoću ikonice System iz Control Panela. Da biste otvorili Device Manager, dvaput pritisnite ikonicu System, otvorite karticu Hardware i pritisnite dugme Device Manager. Zašto treba koristiti ovaj resurs, a ne sve ostale? Odgovor je jednostavan. Iskusni korisnici Windowsa 95/98 znaju da je Device Manager pravo mesto za pristupanje konfiguraciji sistema i rešavanje sukoba koji nastaju izme?u hardvera i upravljačkih programa.
Oni koji na Windows 2000 prelaze s Windowsa NT trebalo bi da obrate pažnju. Korišćenje tehnologije Plug and Play u Windowsu 2000 znači da Device Manager skladišti korisne, dinamičke informacije o sistemskom hardveru i upravljačkim programima. Ono što će zapaziti i korisnici Windowsa 95/98 i Windowsa NT, jeste novo lice Device Managera. Nestali su stara ugra?ena lista ure?aja i radio-dugmad; zamenjeni su interfejsom (slika 2-6) koji koristi standardan raspored elemenata za administrativne resurse pod Windowsom 2000. Interfejs koji se zove Microsoft Management Console (MMC) olakšava korišćenje administrativnih alatki jer se primenjuje dosledan format.
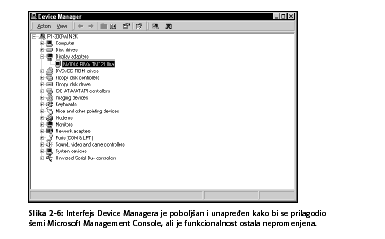
Interakcija s odrednicama ure?aja je, me?utim, ostala nepromenjena. Ako pritisnete znak + pored vrste hardvera koji želite da istražite, videćete odrednice instaliranih ure?aja. Dvaput pritisnite neku stavku i pojaviće se okvir za dijalog sa svojstvima izabranog ure?aja. U tom okviru za dijalog možete da tragate za uzrocima problema i da ih rešavate, menjate parametre, ažurirate upravljačke programe i pristupate specifičnim karakteristikama i mogućnostima ure?aja. Ovo je vrlo moćna alatka i šteta što je tako duboko zakopana.
Kao i do mnogih drugih Windowsovih resursa, i do Device Managera se može doći na nekoliko načina. Mi ćemo vam otkriti tri:
-
Izaberite Start
➪
Settings
➪
Control Panel, dvaput pritisnite ikonicu System, otvorite karticu Hardware i na kraju pritisnite dugme Device Manager.
-
Desnim tasterom miša pritisnite ikonicu My Computer, pritisnite Properties, otvorite karticu Hardware i na kraju pritisnite dugme Device Manager.
-
Izaberite Start
➪
Programs
➪
Administrative Tools
➪
Computer Management. U okviru za dijalog compmgmt pritisnite znak + pored stavke Systems Tools i zatim pritisnite Device Manager.
Ako ste kao ja, često ćete koristiti Device Manager. Napravite na radnoj površini prečicu do ovog resursa na sledeći način: desnim tasterom miša pritisnite radnu površinu Windowsa 2000, pa izaberite New
➪
Shortcut. U okviru za dijalog Create Shortcut unesite ure?aj: \koren\sys-tem32\devmgmt.msc - gde su ure?aj i koren oznaka diska i ime direktorijuma u kome se nalazi operativni sistem Windows 2000. Pritisnite dugme Next. U polje unesite Device Manager ili neko drugo lako prepoznatljivo ime i pritisnite dugme Finish. Na radnoj površini se pojavljuje nova prečica. Pritisnite je dvaput i Device Manager će se odmah aktivirati.
U narednim poglavljima detaljnije ćemo opisati mogućnosti Device Managera. Za sada je dovoljno reći da je Device Manager vaš prijatelj.
Rad s Windowsom
Pre nego što krenemo dalje, trebalo bi da objasnimo ponašanje najosnovnijih elemenata interfejsa: omotnica i prozora. Naravno, to je bukvar Windowsa poznat gotovo svima, ali su u Microsoftu napravili važna poboljšanja delovanja osnovnog interfejsa. Na primer, da li ste znali da su inženjeri Microsofta najzad obezbedili prihvatljiv način za promenu ponašanja omotnica i prozora?
Windows 2000 možda jeste jedan od najnovijih "vrućih" proizvoda na tržištu, ali njegov interfejs mnogo duguje naporima učinjenim sedamdesetih godina u istraživačkom kampu Palo Alto kompanije Xerox (Palo Alto Research Campus, PARC). Svima koji su koristili računare Macintosh ili lične računare pod Windowsom 3.x, 95 ili NT veoma je poznat interfejs zasnovan na principu "pokaži i pritisni".
Šta je prozor?
Windows (prozori) je zaštićeno Microsoftovo ime za porodicu operativnih sistema, ali je vrlo važno shvatiti koncept prozora u računarstvu. U stvari, u Microsoftu su za svoje operativne sisteme izabrali ime Windows jer svi koriste prozorski interfejs. To znači da korisnici pregledaju informacije, kreću se kroz operativni sistem i pokreću aplikacije u nizu prozora koji se preklapaju. Prednost ovakvog načina rada je u tome što korisnik može lako da prelazi iz jedne aktivne aplikacije ili jednog aktivnog prikaza u drugu aplikaciju ili prikaz umesto da neprestano uključuje i isključuje prikaz svake aplikacije ili omotnice na celom ekranu.
Pokušajte da ovaj koncept uporedite sa stalnim premeštanjem papira na radnom stolu. Niko koga poznajem ne drži samo jedan papir na radnom stolu. Umesto toga, po stolu je raširena hrpa dokumenata i papira - neki su uredno složeni dok su drugi rasejani naokolo. Tako se lako može doći do potrebnog dokumenta, pri čemu nije potrebno da stalno otvarate ormar za odlaganje dokumenata i odatle ih izvlačite.
Interfejs rada s prozorima sličan je situaciji na radnom stolu. Svaki prozor, u osnovi, predstavlja list papira na radnom stolu u kancelariji. Brzo i lako možete da do?ete do potrebnog dokumenta a da pri tom ne izgubite iz vida ostale papire koji se na stolu nalaze.
Loša strana ovog koncepta je što previše papira na radnom stolu stvara zbrku. Isto se dešava i u Windowsu. Paleta poslova olakšava sre?ivanje nereda prikazivanjem pravougaonog dugmeta za svaku aktivnu aplikaciju ili otvorenu omotnicu. Pritiskom na dugme korisnik dovodi taj prozor u prvi plan. Ta vrsta konteksta "uvek uključeno" zaista omogućuje mnogo lakšu navigaciju.
Jedna od mana ovog interfejsa jeste što on zahteva mnogo prostora na ekranu, posebno ako nameravate da istovremeno koristite više aplikacija. Elementi za gra?enje konteksta, poput palete poslova, tako?e zauzimaju prostor na ekranu. Zato ćete najbolje rezultate s Windowsom 2000 postići ako imate monitor s katodnom cevi dijagonale najmanje 17 inča (ili monitor s ravnim ekranom dijagonale 15 inča) rezolucije 1024
×
768 piksela.
Korišćenje prozora
Jedna od osobina koja olakšava korišćenje Windowsa jeste dosledno ponašanje elemenata. Kad vidite jedan prozor, kao da ste ih videli sve. Ti prozori se otvaraju, zatvaraju, pomeraju i reaguju na komande na poznate načine koji se ponavljaju upkos činjenici da postoje različite vrste prozora, uključujući prozore aplikacija, prozore za prikazivanje sadržaja omotnica i prozore potomke.
Prozori rade različite poslove, ali svi imaju zajedničke ključne karakteristike. Na slici 2-7 prikazan je prozor programa Windows Explorer koji liči na većinu prozora s kojima ćete se susresti.
Na slici 2-7 istaknuti su uobičajeni elementi prozora.
-
Naslovna linija identifikuje prozor na osnovu imena aplikacije ili resursa.
-
Ikonica u gornjem levom uglu otvara meni sa opcijama za kontrolu prozora.
-
Tri ikonice u gornjem desnom uglu služe (sleva nadesno) za minimizovanje, maksimiranje i zatvaranje prozora.
-
Linija menija omogućuje pristupanje komandama u menijima koji se otvaraju kada pritisnete ime menija. Većina prozora ima liniju menija u kojoj se nalaze meni File, Windows i Help.
Možda ćete primetiti suptilnu razliku izme?u Windowsa 2000 i njegovih prethodnika. U nazivima menija i komandi više nema podvučenog slova koje ukazuje da će kombinacija tastera Alt+podvučeno slovo otvoriti meni ili aktivirati izvršenje komande. U Windowsu 2000 se to dešava čim pritisnete taster Alt. Da biste preko tastature pristupili komandi u nekom meniju, pritisnite i držite taster Alt da biste videli odgovarajući "vrući" taster, a zatim ga i pritisnite. Na primer, meni File otvorićete ako pritisnete Alt+F.

-
U većini prozora, duž donje ivice nalazi se statusna linija. Na njoj se prikazuju podaci kao što su veličina datoteke, status aplikacije i odzivnici interfejsa.
-
U donjem desnom uglu prozora nalazi se jezičak koji omogućuje promenu veličine prozora. On je izuzetno koristan kada treba promeniti veličinu prozora jer se njegov donji deo nalazi ispod palete poslova.
-
Vertikalne i horizontalne trake za pomeranje sadržaja na ekranu tako?e mogu biti prikazane, a posebno će dobro poslužiti kada se na ekranu nalazi više podataka nego što može da stane u jedan prozor.
-
U glavnom delu prozora prikazuje se interfejs aplikacije ili resursa.
Imajte na umu da izgled prozora može biti različit. U nekim prozorima se prikazuje statusna linija, a u drugim ne. Korisnici se često odlučuju da izostave prikazivanje statusne linije, čime se osloba?a prostor za prikazivanje više podataka u samom prozoru. Nekim prozorima se ne može menjati veličina, dok drugima nedostaju odrednice menija. Uprkos ovim razlikama, prozori se ponašaju na predvidljiv i poznat način, čime se umnogome olakšava navigacija.
Otvoren prozor možete da zatvorite pomoću prečice s tastature Alt+F4. Me?utim, ne zaboravite da ova prečica zatvara izabranu aplikaciju. Snimite sve otvorene dokumente pre nego što zatvorite prozor aplikacije.
Upravljanje prozorima
Svaki iskusan korisnik računara reći će vam da je lako koristiti prozore; teže je voditi računa o njima. Windows 2000 i prethodne verzije ovog operativnog sistema omogućuju vam i ohrabruju vas da istovremeno koristite više aplikacija i prozora. Me?utim, postoji jedan problem. Č;esto na ekranu nema dovoljno prostora da bi se istovremeno prikazali svi otvoreni prozori, aplikacije i resursi. Rezultat je kao i na radnom stolu u neredu: dobijate prozore natrpane jedne preko drugih. Na slici 2-8 vidi se kako otvoreni, konkurentski prozori mogu brzo da "pojedu" ekran.
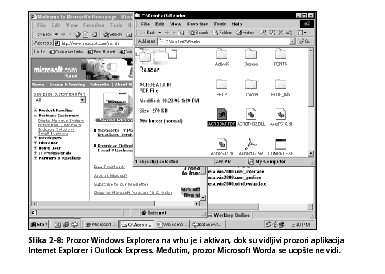
Na?ite se u fokusu pomoću palete poslova
Pogledajte pažljivo sliku 2-8 kako biste uočili neke važne razlike. Primera radi, prozor u prednjem planu (Explorer) ima tamnu naslovnu liniju, dok je naslovna linija prozora u pozadini svetlija. Različite boje pomažu da odmah uočite koji je prozor aktivan (u Windowsovom žargonu "u fokusu").
Zašto je to važno? Prvenstveno zato što prozor u fokusu beleži sve vaše komande i aktivnosti. Zato će se, ako pritisnete Alt+F4, zatvoriti aktivan prozor. Pošto aktivan prozor ima naslovnu liniju jedinstvene boje, lako i brzo možete da odredite u kom prozoru radite (i izbegnete nesrećne slučajeve, recimo da nenamerno zatvorite prozor Microsoft Worda).
Da biste iz jednog prozora prešli u drugi, poslužite se uvek prisutnom Windowsovom paletom poslova na kojoj ćete videti pravougaono, uzdignuto dugme za svaki otvoren prozor. Na njima se prikazuju korisne informacije: ime aplikacije, njena ikonica i ime aktivne datoteke. Pritisnite dugme da biste željeni prozor doveli u prednji plan.
Pritisnite Alt+Tab da biste prikazali okvir s navedenim otvorenim programima, a zatim držite taster Alt i pritiskajte taster Tab da pre?ete s jedne ikonice na drugu. Otpustite oba tastera da biste aktivirali izabrani prozor.
Prona?ite radnu površinu
Rad u Windowsu 2000 ponekad podseća na pokušaje da privučete pažnju u sobi prepunoj ljudi. Nekada je jedino rešenje da ih sve ućutkate kako biste mogli da im se obratite i izložite svoje stavove. Pred sličnim izazovom se nalazite i kada na radnoj površini imate otvoreno desetak prozora. Kako da prona?ete neku aplikaciju kada je "zakopana" ispod pet drugih prozora?
 Možete da pritisnete dugme za minimizovanje ili zatvaranje svakog prozora koji vam smeta, ali to može da potraje i nekoliko desetina sekundi - što je apsolutno neprihvatljivo za iskusne korisnike. Postoji drugo rešenje: minimizujte sve otvorene prozore ođednom pritiskom na ikonicu Show Desktop na paleti Quick Launch.
Možete da pritisnete dugme za minimizovanje ili zatvaranje svakog prozora koji vam smeta, ali to može da potraje i nekoliko desetina sekundi - što je apsolutno neprihvatljivo za iskusne korisnike. Postoji drugo rešenje: minimizujte sve otvorene prozore ođednom pritiskom na ikonicu Show Desktop na paleti Quick Launch.
Baš tako. Svi prozori su minimizovani, a na ekranu se nalazi samo čista radna površina. Sada brzo možete dvaput da pritisnete elemente radne površine kao što su My Computer ili My Network, a da pri tome ne morate da sklanjate s puta desetak otvorenih prozora. Zar to nije bolji način?
Trikovi s paletom poslova
Da li ste znali da stavke palete poslova možete da izaberete ne koristeći miša? Evo kako ćete to uraditi:
-
Dovedite paletu poslova u fokus tako što ćete pritisnuti komandni taster Windowsa koji se nalazi na mnogim novijim tastaturama ili kombinaciju tastera Ctrl+Esc.
-
Pritisnite taster Tab da biste zatvorili meni Start. U fokusu i dalje ostaje dugme Start, što pokazuje tačkasti okvir s unutrašnje strane dugmeta.
-
Pritisnite jednom taster Tab da biste u fokus premestili prvu malu ikonu na oknu Quick Launch; dva puta da biste se usredsredili na odeljak s dugmadima prozora, ili tri puta da biste došli do prve ikonice na sistemskom delu palete poslova (krajnje desno).
-
Da biste se premeštali s jedne ikonice na drugu u okviru izabranog odeljka, koristite tastere za pomeranje kursora ulevo ili udesno. Obično će se oko izabrane stavke pojaviti bled okvir.
-
Pritisnite razmaknicu ili Enter da biste otvorili izabranu stavku.
Rad s omotnicama
Jedna vrsta prozora s kojom često radite u Windowsu 2000 jeste omotnica. Omotnica je Windowsova grafička predstava diska, particije, poddirektorijuma ili nekog drugog resursa za skladištenje podataka.
Omotnice u Windowsu 2000 podrazumevano se prikazuju u stilu prikazivanja sadržaja na Webu. To znači da je na levoj strani prozora ostavljen prostor za prikazivanje podataka o izabranim datotekama, ure?ajima i omotnicama. Kao što je prikazano na slici 2-2 ranije u ovom poglavlju, prikazuje se čak i koristan grafikon odnosa slobodnog i zauzetog prostora na izabranom disku C:\. Plavi podvučeni tekst je hiperveza koja vas vodi do prikaza diska C:\. Č;injenica je da je hiperveza suvišna, pošto ćete isto postići i ako dvaput pritisnete izabranu ikonicu.
Sposobnost Windowsa 2000 da se ponaša u stilu Weba znači da operativni sistem može da prikaže kao deo interfejsa datoteke formatirane korišćenjem jezika za označavanje hiperteksta (Hypertext Markup Language, HTML), kao i grafičke datoteke koje se standardno koriste na Webu u formatu .GIF i JPG. HTML koristi oznake (engl. tag) - specijalne znake ugra?ene u tekst HTML dokumenta - da bi čitačima Weba i drugim programima rekao kako treba formatirati tekst i grafiku. Podrška za HTML je dragocena, pošto su na Webu takvi tekstualno zasnovani dokumenti univerzalno dostupni.
Počev od verzije 4.0 Internet Explorera pod Windowsom 95, Microsoft je počeo da gomila mnoštvo opcija u način prikazivanja omotnica. Ideja je bila da kretanje po Windowsu postane slično krstarenju Webom. Jedan pritisak mišem zamenio je dvostruki pritisak, datoteke su prikazivane kao hiperveze, pa je čak i radna površina pretvorena u kontejner za dinamički Web sadržaj.
Microsoft se ipak odrekao vebizacije interfejsa, jer se ispostavilo da korisnici vole da ikonice pritiskaju dvaput, a hiperveze jednom. Me?utim, opcije u stilu Weba su ostale. Pored toga, postoje bezbrojna poboljšanja načina prikazivanja omotnica.
Korišćenje omotnica
Poput Windowsa 95 i Windows 2000 Professional ima interfejs koji se najbolje može opisati kao interfejs nalik onome na računarima Macintosh. Direktorijumi na čvrstom disku se prikazuju kao omotnice. Da biste videli sadržaj omotnice, uključujući dodatne poddirektorijume i datoteke, potrebno je da dvaput pritisnete njenu ikonicu.
Kretanje kroz omotnice u velikoj meri se oslanja na koncept "pokaži i pritisni". Osnove su:
-
Pritisnite ikonicu da biste je izabrali.
-
Dvaput pritisnite ikonicu da biste otvorili datoteku ili aktivirali program.
-
Desnim tasterom miša pritisnite ikonicu da biste pristupili priručnom meniju u kome se nalaze komande Open, Cut, Copy, Delete, Rename i Properties (slika 2-9).
-
Pritisnite slobodno područje prozora i vucite miša da biste izabrali grupu ikonica.
-
Pritisnite slobodno područje prozora i otpustite taster miša da biste poništili izbor svih stavki u omotnici.
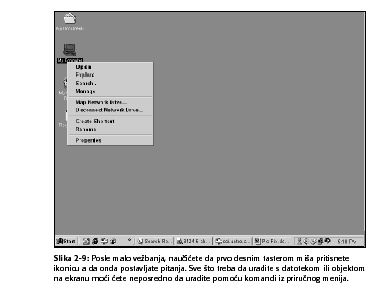
 Premeštanje iz jedne omotnice u drugu tako?e je lako. Dovoljno je da dvaput pritisnete ikonicu odre?ene omotnice da biste došli do nje. Windows podrazumevano prikazuje novootvorenu omotnicu u postojećem prozoru. Na taj način se rešava ružan problem s desetinom otvorenih prozora omotnica na ekranu. Da biste se vratili u izvornu omotnicu, pritisnite ikonicu Up. Naći ćete i poznate ikonice Forward i Back
Premeštanje iz jedne omotnice u drugu tako?e je lako. Dovoljno je da dvaput pritisnete ikonicu odre?ene omotnice da biste došli do nje. Windows podrazumevano prikazuje novootvorenu omotnicu u postojećem prozoru. Na taj način se rešava ružan problem s desetinom otvorenih prozora omotnica na ekranu. Da biste se vratili u izvornu omotnicu, pritisnite ikonicu Up. Naći ćete i poznate ikonice Forward i Back
- slične onima koje se koriste u čitačima Internet Exploreru i Netscape Navigatoru - koje će vam pomoći da vodite računa o svom kretanju po omotnicama.
Da biste pristupili brojnim funkcijama, možete koristiti komande menija, paletu alatki i desni taster miša.
Levo okno
Novina u Windowsu 2000 je levo okno prozora omotnica. U ovom odeljku prikazuju se korisni podaci o izabranoj datoteci i svojstvima omotnice, uključujući veličinu datoteka, imena, važne datume i atribute. Kada u desnom oknu izaberete više datoteka, u levom oknu prikazuje se broj izabranih stavki, ukupna veličina i lista imena datoteka.
Jedna od najkorisnijih karakteristika levog okna jeste mogućnost pregledanja odre?enih vrsta datoteka. Kada izaberete HTML datoteke i podržane grafičke datoteke (GIF, JPEG), videćete umanjen prikaz izabrane datoteke (slika 2.10). Na taj način mnogo ćete lakše u gomili slika pronaći onu koju tražite.
Mana levog okna je što "jede" prostor. Ako u desnom oknu koristite prikaz Detail da biste u stubačnom formatu videli podatke poput datuma poslednje izmene i veličine datoteke, možda ćete otkriti da vas desno okno "prisiljava" da koristite traku za pomeranje sadržaja ekrana da biste videli sve detalje. Da biste uklonili levo okno, možete upotrebiti čarobnjaka za prilago?avanje omotnice (opisaćemo ga kasnije u ovom poglavlju, u odeljku "Korišćenje čarobnjaka za prilago?avanje omotnica").
Ure?ivanje prikaza omotnice
Možda ćete hteti da žonglirate načinom na koji Windows prikazuje podatke u omotnicama. Č;vrsti diskovi i direktorijumi mogu da budu pretrpani datotekama, što otežava pronalaženje sadržaja. Srećom, omotnice u Windowsu olakšavaju "prosejavanje" podataka.
Polazna tačka je meni View. U njemu možete sortirati ikonice, menjati njihov izgled i obavljati generalno spremanje. Evo pregleda komandi koje će vam pomoći da organizujete omotnice:
Tim komandama možete pristupiti i ako desnim tasterom miša pritisnete slobodan prostor u prozoru omotnice, izaberete komandu View u priručnom meniju koji će se pojaviti i potom iz novog menija izaberete opciju koju želite.
-
View
➪
Large icons: Prikaz nalik onom na računarima Macintosh s velikim ikonicama i tekstom ispod njih.
-
View
➪
Small icons: Datoteke se prikazuju u jednoj vertikalnoj koloni, s ikonicama na levoj strani i odgovarajućim imenima na desnoj.
-
View
➪
List: Još jedan način prikazivanja sadržaja omotnice, s datotekama pore?anim u više vertikalnih kolona. Ovo je najekonomičniji način prikazivanja imena datoteka.
-
View
➪
Details: Način prikazivanja koji najviše volim. Kao što se vidi na slici 2-11, ikonice se prikazuju vertikalno, s korisnim podacima koji se odnose na veličinu datoteke, vrstu i datum poslednje izmene. Ovaj način prikazivanja je odličan za sortiranje datoteka po datumu, imenu i drugim svojstvima.
-
View
➪
Thumbnail: Pomaže u traganju za grafičkim i HTML datotekama prikazivanjem umanjenih prikaza (slika 2-12) - ali odgovor sistema može da bude jaaako spor.
Kao što sam već rekao, prikaz Details je moj favorit. Na malom prostoru dobija se obilje podataka koji pomažu prilikom sortiranja, pregledanja i upravljanja datotekama. Štaviše, ovaj način prikazivanja možete da prilagodite svojim potrebama i željama kada izaberete View
➪
Choose Columns. U okviru za dijalog Column Settings (slika 2-13) možete da izaberete detalje koje treba prikazati i redosled kojim će se pojavljivati. Dovoljno je da potvrdite polje pored odre?ene stavke da biste kolonu dodali u prikaz (ili da izbrišete znak za potvrdu iz polja da biste postojeće stavke uklonili).
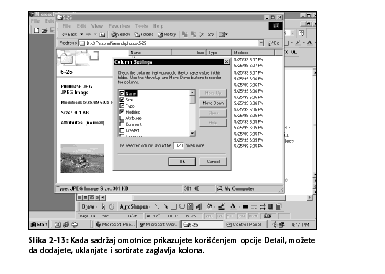
Da biste zadali redosled kolona, pritisnite dugme Move Up ili Move Down, a zatim širinu svake izabrane kolone zadajte unošenjem broja u polje pri dnu ekrana. Kao što sam već napomenuo, mnogo vodim računa o datumima, te sam kolonu Modified postavio neposredno pored kolone Name na levoj strani. Tako sada mogu odmah da odredim koje su datoteke poslednje menjane - što je odličan način za rad s verzijama sličnih datoteka.
Kada izaberete način prikazivanja ikonica, možete ih rasporediti i sortirati. Da biste to uradili, izaberite View
➪
Arrange Icons. U meniju koji će se pojaviti nalaze se sledeće opcije:
-
by Name: Abecedni redosled je najbolji za pronalaženje datoteka na osnovu imena.
-
by Type: Odličan način sortiranja ako želite da odvojite datoteke programa za obradu teksta od slika i datoteka programa za rad s tabelama.
-
by Size: Ovu opciju koristim kada želim da oslobodim prostor na disku, jer brzo mogu da prona?em najveće datoteke.
-
by Date: Moj omiljen način sortiranja, pošto često koristim iste datoteke. One na kojima trenutno radim pojavljuju se pri vrhu kolone.
-
Auto Arrange: Ova opcija se može primeniti samo kada se koristi prikazivanje velikih ikonica; izborom ove komande ikonice se ure?uju po redu, što je korisno za brisanje ikonica koje se preklapaju.
Ako radite u prikazu Detail, datoteke možete brzo da sortirate ako pritisnete zaglavlje odre?ene sive kolone. Æelite da vidite najnovije datoteke? Pritisnite zaglavlje kolone Modified i do?ite do vrha liste. Ponovo pritisnite zaglavlje i lista će biti sortirana u opadajućem redosledu s najnovijim datotekama na dnu.
Korišćenje čarobnjaka za prilago?avanje omotnica
Izaberite View
➪
Customize This Folder da biste pokrenuli istoimenog čarobnjaka. Č;arobnjak će vas sprovesti kroz postupak prilago?avanja izabrane omotnice. U prvom okviru moraćete da potvrdite kontrolna polja neophodna za prilago?avanje (slika 2-14).
-
Choose or edit an HTML template for this folder: Omogućuje izbor nekog od brojnih šablona omotnica. Pre?ite u prikaz Classic oslobo?en Web parametara, dodajte prozor za pregledanje slika ili na neki drugi način poboljšajte način prikazivanja sadržaja omotnice.
-
Modify background picture and filename appearance: Dodajte ili izmenite šare pozadine, grafiku ili boju; možete promeniti i izgled teksta.
-
Add folder comment: Omogućuje dodavanje teksta koji će biti prikazan u levom oknu prozora.
Da biste prilagodili neki prikaz omotnice, pratite naredne korake. U ovom slučaju pretpostavio sam da želite da prilagodite sve delove omotnice. Naravno, vi možete da izaberete samo stavke koje želite da prilagodite.
-
Izaberite View
➪
Customize This Folder a zatim pritisnite Next. Na ovaj način ćete otvoriti okvir za dijalog Customize This Folder Wizard.
-
Proverite da li je aktivirano radio-dugme Customize.
-
Potvrdite polja po želji i zatim pritisnite dugme Next.
-
Prvi će se pojaviti okvir za dijalog Change Folder Template. U polju Choose a template izaberite jedan od četiri šablona, a u tome će vam pomoći slika Preview i polje Template description, u kome se nalazi opis šablona (slika 2-15).
Ako ste potvrdili polje I want to edit this template, otvoriće se program Notepad u kome će se naći HTML kôd što predstavlja šablon s promenama koje ste napravili kada ste pritisnuli dugme Next. Ovaj kôd možete da izmenite u Notepadu i snimite ga da biste šablon još više prilagodili svojim potrebama. Zatvorite Notepad da biste prešli na sledeći prozor.

-
Zatim će se pojaviti okvir za dijalog Modify Background and Filename Appearance. U listi izaberite sliku koju želite da upotrebite za pozadinu. U prozoru Preview moći ćete da vidite rezultate.
-
Tekst ikonice možete da promenite pritiskom na dugme Text i biranjem boje u prozoru Color. Pritisnite dugme OK.
-
Ako želite da pozadina teksta bude istaknuta, potvrdite polje Background i pritisnite dugme pored njega. Ponovo izaberite boju i pritisnite OK.
-
Pritisnite dugme Next da biste prešli u okvir za dijalog Add folder comment.
-
Unesite tekst koji želite da se na?e u levom oknu prozora.
-
Pritisnite dugme Next da biste videli efekat učinjenih promena, a zatim pritisnite dugme Finish.
Kad god kasnije otvorite tu omotnicu, videćete prilago?en prikaz. Sve ostale omotnice ostaju nepromenjene. Uporedite slike 2-16 i 2-17 da biste videli kako ste promenom parametara izmenili prikazivanje omotnice.
Da biste omotnicu vratili u normalu, samo izaberite View
➪
Customize this Folder i pritisnite radio-dugme Remove customizations. Pritisnite dugme Next i omotnica će se vratiti u podrazumevano stanje.
Kada prilago?avate pojedinačnu omotnicu, Windows 2000 smešta parametre u skrivenu podomotnicu (koja se zove "Folder Settings"), unutar one koju ste prilagodili. Ako ste omogućili prikazivanje skrivenih datoteka i omotnica, ovu skrivenu stavku možete da vidite u prozoru Windows Explorera ili čitača Weba. Izbrišite skrivenu omotnicu i nestaće svi parametri koje ste vi postavili, a omotnica će se vratiti u podrazumevano stanje.
Optimizovanje parametara omotnice
Windows 2000 omogućuje prilago?avanje pojedinačnih omotnica, ali šta je s promenama koje bi trebalo da se odnose na sve omotnice? Na kraju krajeva, verovatno želite dosledan interfejs za sve omotnice koje koristite. Srećom, Windows 2000 ima u Control Panelu modul za podešavanje parametara omotnica. Izaberite Start
➪
Settings
➪
Control Panel, pa dvaput pritisnite ikonicu Folder Options.
U okviru za dijalog Folder Options nalaze se četiri kartice: General, View, File Types i Offline Files. U ovom poglavlju govorićemo samo o prvim dvema. O karticama File Types i Offline Files, koje pokrivaju specifične mogućnosti i parametre, govorićemo kasnije u knjizi.
Podešavanje generalnih parametara omotnica
Na kartici General nalaze se opcije za prilago?avanje izgleda svih omotnica u Windowsu 2000. Da biste pristupili tim parametrima dovoljno je da izaberete odre?eno radio-dugme i pritisnete OK.
U delu Active Desktop nalaze se dve opcije. Podrazumevano je izabrano radio-
-dugme Use Windows classic desktop. Ali ako želite da se radna površina Windowsa 2000 ponaša kao kontejner za Web sadržaj - na primer, da prikazuje HTML strane vaše omiljene usluge za najnovije vesti - izaberite Enable Web content on my desktop. Imajte samo na umu da omogućavanje opcije Active Desktop može u velikoj meri da "osakati" performanse.
Deo Web View omogućuje da odlučite hoće li u omotnice biti ugra?ena Web funkcionalnost. Desno okno je, primera radi, aktivno u Web prikazu, ali je isključeno ako izaberete klasično prikazivanje.
Sledeći deo je Browse Folders. Windows je podrazumevano podešen tako da svaku omotnicu otvara u istom prozoru, čime se sprečava neminovno pretrpavanje radne površine otvorenim prozorima. Ako želite, svaka omotnica može da bude otvorena u zasebnom prozoru ako izaberete donje radio-dugme. Time ćete olakšati, na primer, prevlačenje datoteka iz direktorijuma u njegov poddirektorijum.
Konačno, deo Click items as follows omogućuje da izaberete broj pritisaka mišem neophodan za otvaranje ikonice. Windows 2000 podrazumevano prepoznaje dvostruki pritisak mišem kao komandu za otvaranje ikonice (jednim pritiskom mišem bira se ikonica). Da biste to promenili, izaberite opciju Single-click to open an item. Zatim odlučite hoće li naslov ikonice biti podvučen samo kada mišem pre?ete preko nje ili na isti način kao u čitaču Weba. U svakom slučaju, ikonicu ćete izabrati čim mišem pre?ete preko nje. Pritisnite ikonicu jednom i ona će se otvoriti - baš kao Web veza.
Menjanje prikazivanja omotnica
Otvorite karticu View da biste videli obilje opcija za menjanje izgleda omotnica prilikom njihovog korišćenja (slika 2-18). Da biste aktivirali neku opciju, potvrdite polje pored nje. Zatim pritisnite dugme OK ili Apply da biste sačuvali promene. Svaku opciju ćemo detaljno objasniti.
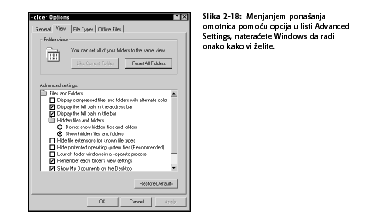
-
Display compressed files and folders with alternate colors: Ako koristite programe za komprimovanje datoteka i omotnica, ova opcija će vam pomoći da razlučite koje su stavke komprimovane a koje nisu. Da bi ova opcija imala bilo kakav efekat, disk mora da bude formatiran korišćenjem sistema datoteka NT File System (NTFS), koji nudi poboljšanu bezbednost, vo?enje dnevnika o korišćenju datoteka i druge mogućnosti koje nedostaju standardnom sistemu datoteka File Allocation Table (FAT). Više detalja o sistemima datoteka naći ćete u poglavlju 7.
-
Display the full path in the address bar: Pomaže vam da se ne izgubite kada se iz jedne omotnice prebacujete u drugu. To je vrlo korisna opcija jer putanju iz polja Address možete da izaberete i kopirate je negde drugde.
-
Display the full path in the title bar: Tekst naslovne linije ne možete da kopirate, ali vam on umnogome pomaže u navigaciji.
-
Hidden files and folders: Windows 2000 podrazumevano ne prikazuje skrivene datoteke i omotnice. Ovaj parametar, koji bi trebalo da spreči da korisnici nenamerno obrišu sistemske datoteke, zaista otežava upravljanje datotekama. Ja stalno biram opciju Show hidden files and folders koja omogućuje prikazivanje skrivenih datoteka i omotnica.
-
Hide extensions for known file types: Windows podrazumevano izostavlja troslovni nastavak imena datoteke (.DOC, .XLS i druge) kada prikazuje imena datoteka. Time se smatra da ikonica jasno predstavlja program koji je pridružen svakoj datoteci i koji otvara tu datoteku. Ja nikada ne koristim ovu opciju.
-
Hide protected operating system files (Recommended): Ovo je još jedna bezbednosna opcija. Windows 2000 se nada da će vas sprečiti da čačkate po vitalnim .INI, .SYS, .DLL, .EXE i drugim datotekama od ključne važnosti za sistem tako što ih skriva od vas. Kao iskusan korisnik ja uvek isključujem ovu opciju, ali ćete vi možda hteti da je ostavite uključenom.
-
Launch folder windows in a separate process: Omotnice se prilikom otvaranja podrazumevano smatraju instancama istog programa. Ako se iz nekog razloga aplikacija za pregledanje "spotakne", sve otvorene omotnice će se zatvoriti. Uključivanjem ove opcije, Windows će svaku omotnicu postaviti u njen sopstveni memorijski prostor. Ako se jedan prozor "sruši", ostali će ostati netaknuti. Na ovaj način poboljšava se stabilnost ali se negativno utiče na performanse sistema.
-
Remember each folder's view settings: Ovu opciju možete da smatrate memorijom omotnica. Kada se ona potvrdi, znači da će sve promene formata omotnice ostati na snazi i kada je sledeći put budete otvorili. Ostaće nepromenjena sva sortiranja, raspored ikonica i ostala prilago?avanja. Ako želite da se omotnice vrate u podrazumevano stanje pri sledećem otvaranju, isključite ovu opciju.
-
Show My Documents on the Desktop: Omotnica My Documents je omiljeno mesto Windowsa 2000 za smeštanje datoteka nastalih u nekoj aplikaciji. Potvr?ivanjem ove opcije omogućićete lako otvaranje omotnice My Documents.
-
Show pop-up description for folder and desktop items: Aktivira balončiće koji se pojavljuju kada mišem pre?ete preko ikonice. U tim balončićima se pojavljuju korisni podaci, kao imena korisnika, datumi poslednje izmene datoteke i njene veličine.
Ako ste se posle svih podešavanja koja ste učinili potpuno izgubili, možete se brzo vratiti na podrazumevano stanje. Dovoljno je da pritisnete dugme Reset All Folders na vrhu kartice View.
Na kraju bi trebalo reći čemu služi bledo dugme pored dugmeta Reset All Folders. Dugme Like Current Folder se aktivira samo ako iz prozora omotnice pristupite okviru Folder Options. U prozoru omotnice izaberite Tools
➪
Folder Options i dugme će oživeti. Pritisnite ga da bi se sve omotnice prilagodile otvorenoj omotnici. Na taj način brzo ćete postići da se vaš trud prilikom prilago?avanja jedne omotnice odrazi i na čitav sistem.
Vebcentrični Windows 2000
Kao što sam već napomenuo, Microsoftovi stručnjaci su tokom proteklih nekoliko godina u korisnički interfejs dodali obilje vebcentričnih mogućnosti i karakteristika. Počev od verzije OSR 2 Windowsa 95, Internet Explorera 4.0 i kasnije Windowsa 98, operativni sistem je postao veoma "svestan" postojanja Weba. HTML datoteke i Web lokacije mogu se integrisati u radnu površinu - ponekad s manje očekivanim rezultatima - a ikonice datoteka usvojile su aktiviranje jednim pritiskom mišem nasle?eno iz čitača Weba. U stvari, u Microsoftu nikada nisu prestali da tvrde da je čitač Weba sastavni deo operativnog sistema.
Internet Explorer možda jeste, a možda i nije, sastavni deo Windowsa 2000 - to će odlučiti američko ministarstvo pravde - ali se, bez svake sumnje, korisnici mogu igrati njegovim mogućnostima i karakteristikama. Ako želite da Windows 2000 što više liči na Web, pokazaću vam kako da to postignete. Me?u darovima Weba koje možete da dodate interfejsu Windowsa 2000 su i:
-
Active Desktop: Omogućuje radnoj površini Windowsa da bude domaćin HTML Web stranama, ActiveX kontrolama i drugim Web uslugama i dokumentima.
-
Navigacija u stilu Weba: Ikonice se ponašaju kao HTML veze - podvučena stavka se može aktivirati jednim pritiskom mišem.
-
Prikazivanje dodatnih informacija: Omotnice nude prikazivanje umanjenih prikaza vebcentričnih datoteka, uključujući datoteke u formatu HTML, GIF i JPEG.
-
Integrisano pregledanje: Granica izme?u Windows Explorera i Internet Explorera sve više bledi. Isti prozor se koristi za prikazivanje obe vrste pregledanja (kako Weba, tako i sadržaja omotnica).
Podešavanje Active Desktopa
Počeću s vrha, s Active Desktopom (slika 2-19). Da biste radnu površinu Windowsa 2000 pretvorili u kontejner za Web strane, uradite sledeće:
-
Desnim tasterom miša pritisnite bilo gde na radnoj površini i izaberite
Properties.
-
Otvorite karticu Web i potvrdite polje Show Web content on my Active Desktop.
-
Ispod polja za potvrdu podrazumevano se pojavljuje odrednica My Current Home Page (moja tekuća matična strana). Da biste izabrali drugu Web stranu, izbrišite znak za potvrdu iz ovog polja.
-
Pritisnite dugme New.
-
U okviru za dijalog New Active Desktop Item unesite u polje Location Web adresu (koja se zove jedinstvena adresa resursa, engl. Uniform Resource Locator ili URL) strane koju treba prikazati. Na primer, ako unesete adresu
www.cnn.com
, biće prikazana matična strana lokacije CNN Online. Umesto toga, možete da pritisnete dugme Browse da biste učitali sliku ili HTML datoteku sa čvrstog diska ili mreže.
Na Microsoftovoj Web lokaciji možete da izaberete Active Desktop usluge iz galerije Active Desktop Gallery. Pritisnite dugme Visit Gallery da biste otvorili prozor čitača u kome će biti prikazana lokacija. Možete se odlučiti za neku od usluga koje nude vesti, sportske rezultate, izveštaje o vremenu, turističke informacije, uključujući i lokacije ESPN SportsZone, CBS SportsCenter i NEWS.COM.

-
Pritisnite dugme OK. Pojaviće se okvir za dijalog u koji ćete uneti lozinku - ako je potrebno - i koji će vam reći da će izabranu lokaciju Windows učiniti dostupnom i za pregledanje kada niste na Mreži. Drugim rečima, datoteka će se učitavati sa čvrstog diska.
-
Zatim recite Windowsu koliko često treba da preuzima informacije s lokacije. Pritisnite dugme Customize, a zatim u okviru za dijalog koji će se pojaviti pritisnite dugme Next.
-
Da biste ručno ažurirali sadržaj Active Desktopa, pritisnite gornje radio-dugme i dugme Next. Pre?ite na korak 11.
-
Da bi se sadržaj ažurirao automatski, pritisnite donje radio-dugme, a potom i dugme Next.
-
U naredni okvir za dijalog unesite učestalost osvežavanja sadržaja. Brojač Every kontroliše broj dana koji treba da pro?e izme?u dva uzastopna ažuriranja, dok brojač At govori Windowsu u koje vreme treba da započne preuzimanje novog sadržaja. Ako imate modem, možda ćete hteti da potvrdite ovo polje ako želite da Windows automatski poziva broj dobavljača Internet usluga, poveže se i počne preuzimanje.
-
Ako je za pristup lokaciji neophodna lozinka, pritisnite radio-dugme Yes i unesite korisničko ime i lozinku u odgovarajuća polja. U suprotnom, ostavite izabrano podrazumevano radio-dugme No i pritisnite dugme Next.
-
Sada pritisnite dugme OK da biste završili s radom i aktivirali proces sinhronizovanja. Sadržaj će biti preuzet i potom će se pojaviti na Active Desktopu. Naziv nove lokacije videćete i na kartici Web okvira za dijalog Display Properties.
Kretanje kroz omotnice u stilu Weba
Sledeći korak u približavanju Windowsa Webu jeste promena načina na koji se ponašaju i rade omotnice. Zamenjivanjem dvostrukog pritiska mišem jednostrukim i dodavanjem podrške za prethodni pregled datoteka koje su podržane na Webu, svoj sistem možete za neki centimetar približiti Webu. Evo na koji način ćete još malo da približite Web vašem delu sveta:
-
Izaberite Start
➪
Settings
➪
Control Panel
➪
Folder Options.
-
Na kartici General okvira za dijalog Folder Options proverite da li je izabrano gornje radio-dugme (Enable Web content on my desktop).
-
U delu Web View izaberite Enable Web content in folders.
-
U delu na dnu okvira za dijalog pritisnite radio-dugme Single-click to open an item (point to select).
-
Dva radio-dugmeta ispod izabranog radio-dugmeta postaće aktivna. Pritisnite gornje dugme da bi Windows podvlačio stavke na isti način na koji podvlači hiperveze u čitaču Weba.
-
Pritisnite dugme OK ili Apply da bi promene stupile na snagu.
Č;estitam! U prozorima omotnica prikazivaće se datoteke i programi koji će se ponašati kao HTML veze (slika 2-20). Pre?ite mišem preko ikonice da biste je istakli. Pritisnite ikonicu jednom da biste je aktivirali.
Ne svi?a vam se novi izgled prozora? Sve promene možete da poništite ako pritisnete dugme Restore Defaults na kartici General.
Dobro došli u svet datoteka
Postaviću vam jednostavno pitanje. Kako Windows 2000 zna da je RACUN.DOC dokument Microsoft Worda, a da je RACUN.PDF dokument programa Adobe Acrobat? Za razliku od datoteka na računarima Macintosh, unutar datoteka nema podataka koje će ih povezati s odre?enom aplikacijom. Umesto toga, Windows 2000 se oslanja na troslovnu oznaku tipa (.DOC, .PDF i slično) kako bi mogao da razlikuje vrste datoteka.
Windows 2000 čuva veliku listu oznaka tipa datoteka na kartici File Types okvira za dijalog Folder Options. Da biste videli datoteke u Windowsovoj listi, izaberite Start
➪
Settings
➪
Control Panel
➪
Folder Options, a zatim otvorite karticu File Types. Pro?ite kroz listu u prozoru Registered file types (slika 2-21) da biste videli o kojim sve vrstama datoteka operativni sistem vodi evidenciju.
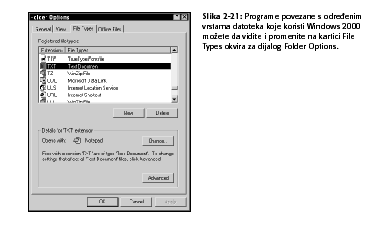
Kako te datoteke dolaze do ove liste? Kada instalirate novu aplikaciju, rutina za instaliranje upisuje podatke u bazu Registry Windowsa 2000 koje pridružuju jednu troslovnu oznaku tipa (nastavak imena) ili više njih odre?enom programu. Recimo, ako instalirate CorelDraw, program za instaliranje u bazu Registry postavlja odrednicu koja nastavak .CDR povezuje s programom CorelDraw. To je i razlog što datoteke kojima dodeljujete proizvoljne nastavke imena - kao što su vaši inicijali - dobijaju generičke ikonice i nije ih moguće aktivirati dvostrukim pritiskom mišem. Ako u bazi Registry ne postoji odgovarajuća odrednica, Windows ne može da odgonetne o kakvoj se datoteci radi.
Programe pridružene odre?enim vrstama datoteka možete da promenite na kartici File Types okvira za dijalog Folder Options. Na primer, recimo da imate mnoštvo istinski velikih tekstualnih (.TXT) datoteka. Podrazumevano se za otvaranje tih datoteka koristi Notepad. Me?utim, on ne može da otvori datoteke veće od 32 KB, a Windows će vas gnjaviti porukom o grešci s molbom da umesto Notepada upotrebi WordPad. Zašto onda ne biste sve tekstualne datoteke otvarali u Microsoft Wordu? Na taj način ćete smanjiti broj aplikacija koje otvarate.
Evo kako ćete to uraditi:
-
Otvorite karticu File Types i u koloni Extensions do?ite do odrednice TXT.
-
Pritisnite dugme Change.
-
U okviru za dijalog Open With do?ite do odrednice Microsoft Word (ili nekog drugog programa) i pritisnite dugme OK.
-
Pored oznake tipa TXT videćete logotip programa Word. Pritisnite dugme OK da biste sačuvali izmene.
Lista s vrstama datoteka može da bude vrlo, vrlo dugačka, ali postupak možete da ubrzate ako pritisnete zaglavlje kolone Extensions da biste odrednice sortirali po abecednom redu. Potom pritisnite bilo koju stavku i zatim taster T. "Prizemljićete" se na prvoj stavci koja počinje slovom T, vrlo blizu stavke TXT.
Kada potom dvaput pritisnete datoteku s nastavkom imena .TXT, umesto Notepada aktiviraće se Microsoft Word u kome će biti otvorena izabrana datoteka.
Dugme Advanced na kartici File types omogućuje vam da dodatno podesite veze izme?u programa i datoteka. Pritisnite dugme Advanced i pojaviće se okvir za dijalog Edit File Type. U njemu možete da unosite opis svake vrste datoteka ili da pritisnete dugme Change Icon kako biste toj vrsti pridružili neku drugu ikonicu.
Još je važnije što možete da promenite i ono što ćete videti kada desnim tasterom miša pritisnete izabranu datoteku. U listi Actions nalaze se postojeće komande koje ćete videti kada datoteku pritisnete desnim tasterom miša. Uobičajeno je podrazumevana komanda Open - ona koja se izvršava kada datoteku pritisnete dvaput - a njeno ime je ispisano polucrnim slovima. Podrazumevanu komandu možete da izmenite kada izaberete neku drugu komandu i pritisnete dugme Set Default.
Možete da dodate i druge komande u meni koji se otvara kada datoteku pritisnete desnim tasterom miša i to tako što ćete pritisnuti dugme New i uneti odgovarajući tekst i komandnu liniju (slika 2-22). Na primer, podrazumevani program za otvaranje datoteka u formatu .TXT može da bude Notepad, ali za njihovu obradu možete da koristite Word kako biste iskoristili mogućnosti modula za proveru pravopisa i drugih. Da biste to uradili, u polje Application used to perform action unesite putanju i ime datoteke za Microsoft Word. Naravno, obično je lakše koristiti dugme Browse da bi se došlo do neke izvršne datoteke.
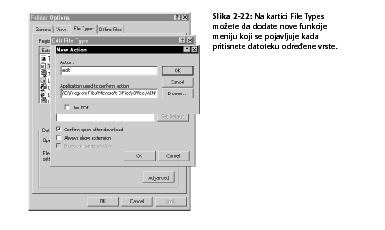
Da li ste znali da Windows 2000 omogućuje da kartici File Types pristupite neposredno iz prozora u kome se prikazuju svojstva datoteke? Desnim tasterom miša pritisnite datoteku, izaberite Properties i pritisnite dugme Change. U okviru za dijalog Open With izaberite novu aplikaciju koju treba koristiti i pritisnite dugme OK. Sve datoteke s tim nastavkom imena nadalje će otvarati program koji ste izabrali.
Korišćenje nove mogućnosti Search
Savremeni čvrsti diskovi velikog kapaciteta omogućuju korisnicima da na njima čuvaju mnoštvo starih datoteka. Zbog toga čvrsti diskovi mogu da liče na pretrpane plakare u ostavama. Srećom, Windowsova komanda Search omogućuje da sredite nered i prona?ete traženu datoteku, bez obzira na to gde se ona nalazi na čvrstom disku.
Naravno, pretraživanje nije ništa novo u Windowsu. Windows 95, 98 i NT 4.0 imaju aplikaciju Find sa svim neophodnim funkcijama. Me?utim, u Windowsu 2000 ova dragocena alatka pretrpela je kozmetičke promene u Web stilu (nestao je glomazan interfejs s tri kartice) i tesno je integrisana s Windowsovim omotnicama.
Alatku Search možete aktivirati na tri načina:
-
Izaberite Start
➪
Search i zatim u meniju koji će se pojaviti pritisnite For Files or Folders.
-
Pritisnite prazan deo radne površine ili otvorite Windows Explorer, ili pak, prozor čitača Weba i pritisnite taster F3.
-
U Windows Exploreru ili čitaču Weba pritisnite ikonicu Search na paleti alatki Standard Buttons.
Jedna ne baš tako dobrodošla promena alatke Search odnosi se na to da se pritiskom na taster F3 više ne obezbe?uje pretraživanje na osnovu konteksta. Pod Windowsom NT i Windowsom 95/98, pritisak na omotnicu i taster F3 aktivirao je prozor Find, pri čemu je izabrana omotnica bila podrazumevano područje za pretraživanje. U Windowsu 2000 alatka Search se odnosi na sve stalne ure?aje, bez obzira na to jeste li pritisnuli odre?enu omotnicu ili disk, ili niste. Jedini način da omogućite pretraživanje na osnovu konteksta jeste da desnim tasterom miša pritisnete omotnicu koju želite ili ure?aj i da iz priručnog menija izaberete odrednicu Search.

U svakom slučaju, pred vama će se pojaviti modifikovan prozor Windows Explorera u kome se deo za pretraživanje nalazi u levom oknu. Na slici 2-23 prikazano je kako brzo možete da unesete parametre pretraživanja: ime datoteke, tekst i lokaciju na kojoj se datoteka nalazi. Da biste pristupili dodatnim filtrima pretraživanja, pritisnite vezu Search Options. Pojaviće se četiri polja za potvrdu koja omogućuju bliže definisanje opsega pretraživanja na osnovu datuma, vrste datoteke, veličine datoteke i drugih opcija.
Provešćemo vas kroz sveobuhvatan primer pretraživanja. Prvo ćemo pokazati kako da obavite brzo pretraživanje, a potom ćemo se pozabaviti detaljima. Drugi mogući scenario je od koristi ako tragate za davno zaturenim datotekama do kojih ćete doći čak i kada ne možete da se setite njihovih imena.
Brzo pretraživanje
Æelite li da brzo prona?ete neku datoteku? Najbrži način da to uradite - pod uslovom da znate na kom disku treba da je tražite - jeste da izaberete ikonicu diska u Windows Exploreru i pritisnete taster F3. U prozoru će se otvoriti okno Search. Tada pratite sledeće korake:
-
U gornje polje unesite ime datoteke ili delimično ime datoteke koju želite da prona?ete. Alatka Search podrazumevano pronalazi sve datoteke čija se imena slažu s unetim imenom ili delom imena. Zato će se, ako unesete TEST.DOC, u delu za prona?ene datoteke pojaviti i one koje se zovu TEST.DOC i PERFTEST.DOC.
Opseg pretraživanja možete da ograničite kada oko ključne reči postavite navodnike. Ako unesete TEST.DOC, kao rezultat ćete dobiti i TEST.DOC i PERFTEST.DOC, ali ako unesete "TEST.DOC", dobićete samo datoteku koja se upravo tako zove.

-
Ako niste sigurni kako se datoteka zove - ili se plašite da ćete dobiti previše rezultata - unesite jedinstven tekst za koji sigurno znate da se nalazi u traženoj datoteci. Na primer, ako u polje unesete "McDonnell", kao rezultat ćete dobiti samo datoteke u kojima se nalazi uneti znakovni niz.
-
U padajućoj listi Look in izaberite ure?aj, područje ili drugu lokaciju na koje treba ograničiti pretraživanje. Taj parametar je možda već podešen, u zavisnosti od toga kako ste došli do alatke Search.
-
Pritisnite dugme Search Now da biste započeli pretraživanje. Rezultati se pojavljuju u desnom oknu, a biće prikazane informacije o lokaciji omotnice (da bi se rešio problem s datotekama istog imena koje se nalaze na različitim mestima na disku), veličini datoteke i slično.
Složeno pretraživanje
U redu, možda vam ovo brzo pretraživanje nije pomoglo. Možda je potrebno da "iskopate" neki prastari dokument - izveštaj koji ste napravili pre nekoliko godina ili poslovnu biografiju - ali se ne sećate gde ste ga ostavili ili kako se zove. Upotrebite odeljak Search Options programa Search. Č;etiri polja za potvrdu nevinog izgleda
- Date, Type, Size i Advanced Options - kriju neke veoma moćne alatke. Isprobajte ih sve.
-
Prvo u okno Search unesite osnovne parametre pretraživanja.
-
Pritisnite polje za potvrdu Date. Ispod njega će se aktivirati nekoliko kontrola.
Još jednom ističemo, da biste videli korisne filtre pretraživanja, neophodno je da pritisnete vezu Search Options koja se nalazi neposredno ispod dugmeta Search Now.

-
U padajućoj listi izaberite neku od opcija files Modified, files Created i files Last Accessed da biste pretraživanje obavili po datumu kada ste datoteku poslednji put izmenili, kada ste je napravili ili kada ste je poslednji put otvorili.
-
Zatim unesite parametre kojim ćete filtrirati pretraživanje. Izaberite radio-dugme na vrhu da biste pretraživanje filtrirali na osnovu broja meseci; srednje radio--dugme da biste zadali broj dana i donje radio-dugme da biste zadali vremenski okvir u kome je datoteka poslednji put izmenjena, otvorena ili napravljena.
-
Ako je to sve što vam treba, pritisnite dugme Search Now; u suprotnom, krenite dalje i potvrdite polje Type. Pojaviće se padajuća lista u kojoj su prikazane registrovane aplikacije.
-
Otvorite padajuću listu i prelistajte je. Pritisnite aplikaciju da biste iz pretraživanja izuzeli sve datoteke koje nisu pridružene izabranoj aplikaciji. Nažalost, u ovom slučaju možete da izaberete samo jednu aplikaciju.
-
Pritisnite dugme Search Now ili nastavite da "kopate" potvr?ujući polje Size.
-
U padajućoj listi koja će se pojaviti, izaberite ili at least (najmanje) ili at most (najviše). Zatim unesite veličinu datoteka koje želite da filtrirate. Ako izaberete opciju "at least" i unesete broj 100, kao rezultat ćete dobiti samo datoteke koje su velike najmanje 100 KB.
-
Je li vam to dovoljno? Pritisnite dugme Search Now. U suprotnom, potvrdite polje Advanced Options kako biste prikazali još tri nove stavke: Search Subfolders, Case sensitive i Search slow files.
-
Polje Search Subfolders je podrazumevano potvr?eno. Ako želite da pretražite samo trenutno aktivnu omotnicu, izbrišite znak za potvrdu iz ovog polja. Ako potvrdite polje Case sensitive, prilikom pretraživanja vodiće se računa o velikim i malim slovima. Konačno, pritisnite Slow search files.
-
Gotovo? U redu. Pritisnite Search Now da biste dobili rezultate.
Snimanje pretraživanja
Kao što i sami vidite, detaljno pretraživanje zahteva vreme i uloženi trud. Srećom, Windows 2000 omogućuje da snimite obavljena pretraživanja kako biste kasnije mogli brzo da ih ponovo primenite za pretraživanje čvrstog diska ili dela mreže. Da biste snimili pretraživanje, proverite da li ste na željeni način podesili sve parametre, a zatim izaberite File
➪
Save Search. Snimljenom pretraživanju dajte ime u okviru za dijalog Save Search (Windows 2000 za ove datoteke koristi oznaku tipa .FND) i pritisnite dugme Save.
Da biste otvorili snimljeno pretraživanje, prona?ite datoteku koju ste snimili (u Windowsu 2000 one se podrazumevano smeštaju u omotnicu My Documents, ali mogu biti bilo gde na disku) i dvaput je pritisnite mišem. Pojaviće se prozor aplikacije Search sa svim podešenim parametrima. Pritisnite dugme Search Now da biste ponovo obavili pretraživanje ili izmenite snimljene parametre kako biste ih prilagodili trenutnim potrebama. Naravno, snimljene datoteke možete deliti, razmenjivati i kopirati kao i sve druge, što ih čini korisnim za pretraživanja na mreži i u okviru radne grupe.
Izvan granica sveta datoteka
Pored pronalaženja omotnica i datoteka, aplikacija Search Windowsa 2000 omogućuje i pretraživanje adresara (pronalaženje ljudi), mreže (računara) i Interneta. Pritiskom na bilo koju vezu na dnu okna Search, možete pokrenuti odre?enu vrstu pretraživanja.
Pronalaženje računara
Da biste na mreži pronašli neki računar, uradite sledeće:
-
Pritisnite vezu Computers na dnu okna Search.
-
U polje Computer Name unesite ime koje je ciljnom računaru dao administrator mreže. Rezultati pretraživanja uključuju sisteme s unetim imenom kao delom njihovog celog imena. Na primer, ako unesete TEST, kao rezultate ćete dobiti računare koji se zovu TEST, TEST1 i TESTLAB.
Imajte na umu da na mreži mora da postoji odre?en oblik imenovanja računara da biste upotrebili ovu vrstu pretraživanja.
Pronalaženje ljudi
Aplikacija Search omogućuje i pronalaženje ljudi iz Windowsovog adresara (Address Book) ili spoljašnjeg imenika. Da biste pronašli odre?enu osobu, pritisnite vezu People na dnu levog okna prozora Search. U okvir za dijalog Find People (slika 2-24) možete da unesete parametre pretraživanja: ime osobe, njenu adresu elektronske pošte, stvarnu adresu, broj telefona i druge podatke.
Adresar Windowsa 2000 ili imenike na Internetu možete da pretražite biranjem opcije iz padajuće liste Look in na vrhu okvira za dijalog. Windows 2000 stupa u interakciju s imenicima na osnovu popularnog protokola Lightweight Directory Access Protocol (LDAP). Da biste dodali nov imenik, uradite sledeće:
-
Desnim tasterom miša pritisnite padajuću listu Look in i izaberite Directory
Services.
-
U okviru za dijalog Internet Accounts pritisnite dugme Add.
-
Unesite adresu servera imenika. (Tu adresu ćete saznati od administratora mreže ili dobavljača Internet usluga.) Pritisnite dugme Next.
Ako je potrebno da se prijavite na server imenika, potvrdite polje My LDAP server requires me to log on. Kada pritisnete dugme Next, moraćete da unesete korisničko ime i lozinku u odgovarajuća polja (slika 2-25). Pritisnite Next da biste nastavili od koraka 4.
-
Osim ako niste dobili drugačija uputstva, pritisnite radio-dugme No u okviru za dijalog Check Email Addresses.
-
Pritisnite dugme Finish. Nalog je podešen.
Pretraživanje Interneta
Konačno, aplikacija Search omogućuje da na Internetu obavite složeno pretraživanje Web strana i drugih njegovih delova. Pritisnite vezu Internet na dnu levog okna i pojaviće se novo okno Search, specifično za pretraživanje Interneta (slika 2-26). Naravno, da bi pretraživanje moglo da bude obavljeno, potrebna je aktivna veza s Internetom.
Unesite izraz koji želite da prona?ete i pritisnite dugme Search Now. U levom oknu će se pojaviti lista veza. Pritisnite vezu koju želite i desno okno će se pretvoriti u prozor čitača Weba - sadržaj HTML strane će se pojaviti tamo gde se uobičajeno nalaze omotnice. Da biste videli ostale prona?ene strane, dovoljno je da redom pritiskate veze u levom oknu.
Modul za pretraživanje Interneta je isti kao onaj koji se koristi u Internet Exploreru 5.0. O njemu ćemo detaljno govoriti u poglavlju 13.
Razume se da prelaženje iz Windows Explorera u Internet Explorer i obratno može da zbuni. Možda ćete se zapitati gde je nestala lista datoteka ako počnete da "prekopavate, Web strane. Lično više volim da pretražujem Internet u Internet Exploreru, a da pronalazim datoteke u Windows Exploreru. Na taj način stalno imam uvid u ono što radim.
 U ovom poglavlju
U ovom poglavlju




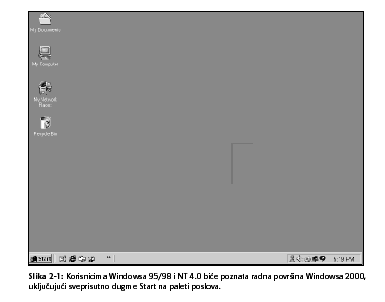
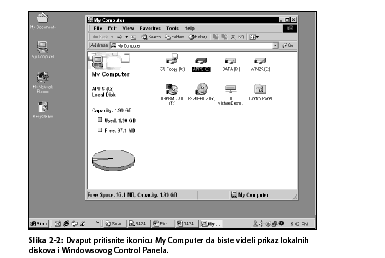

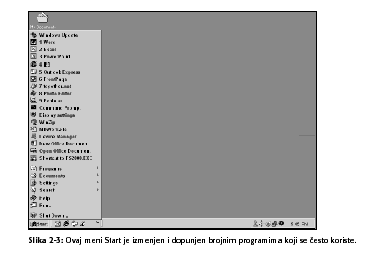

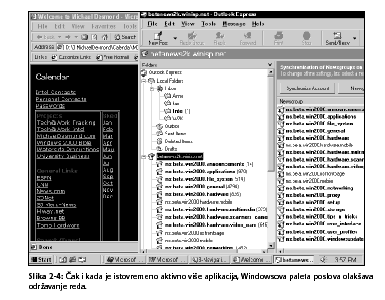
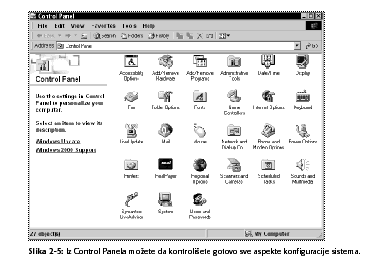
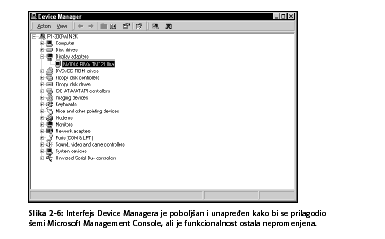


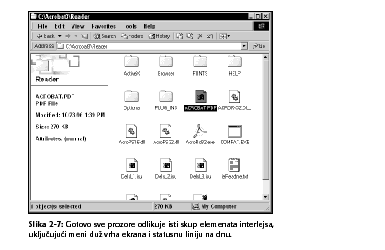


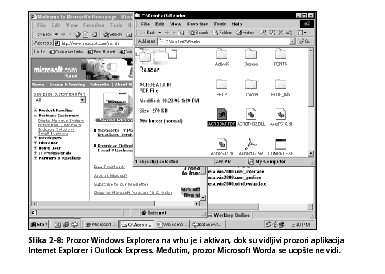

 Možete da pritisnete dugme za minimizovanje ili zatvaranje svakog prozora koji vam smeta, ali to može da potraje i nekoliko desetina sekundi - što je apsolutno neprihvatljivo za iskusne korisnike. Postoji drugo rešenje: minimizujte sve otvorene prozore ođednom pritiskom na ikonicu Show Desktop na paleti Quick Launch.
Možete da pritisnete dugme za minimizovanje ili zatvaranje svakog prozora koji vam smeta, ali to može da potraje i nekoliko desetina sekundi - što je apsolutno neprihvatljivo za iskusne korisnike. Postoji drugo rešenje: minimizujte sve otvorene prozore ođednom pritiskom na ikonicu Show Desktop na paleti Quick Launch.
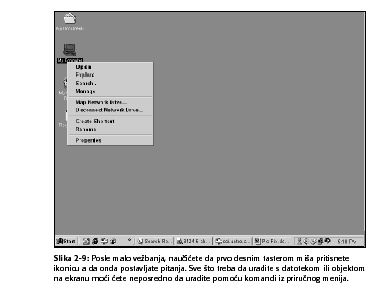
 Premeštanje iz jedne omotnice u drugu tako?e je lako. Dovoljno je da dvaput pritisnete ikonicu odre?ene omotnice da biste došli do nje. Windows podrazumevano prikazuje novootvorenu omotnicu u postojećem prozoru. Na taj način se rešava ružan problem s desetinom otvorenih prozora omotnica na ekranu. Da biste se vratili u izvornu omotnicu, pritisnite ikonicu Up. Naći ćete i poznate ikonice Forward i Back
Premeštanje iz jedne omotnice u drugu tako?e je lako. Dovoljno je da dvaput pritisnete ikonicu odre?ene omotnice da biste došli do nje. Windows podrazumevano prikazuje novootvorenu omotnicu u postojećem prozoru. Na taj način se rešava ružan problem s desetinom otvorenih prozora omotnica na ekranu. Da biste se vratili u izvornu omotnicu, pritisnite ikonicu Up. Naći ćete i poznate ikonice Forward i Back