

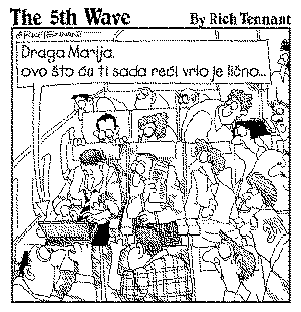
 brada teksta je stara koliko i personalni računari. Sedamdesetih godina prošlog veka, kada su se personalni računari još uvek zvali mikroračunari, na scenu je stupio program za obradu teksta. Nazvan je Electric Pencil i, po današnjim standardima, bio je tek nešto više od slabašnog editora teksta. Ipak, s njim ste mogli da ure?ujete pun ekran teksta, što je bio napredak u odnosu na dotadašnje programe. Program Electric Pencil smatran je revolucionarnim pomakom.
brada teksta je stara koliko i personalni računari. Sedamdesetih godina prošlog veka, kada su se personalni računari još uvek zvali mikroračunari, na scenu je stupio program za obradu teksta. Nazvan je Electric Pencil i, po današnjim standardima, bio je tek nešto više od slabašnog editora teksta. Ipak, s njim ste mogli da ure?ujete pun ekran teksta, što je bio napredak u odnosu na dotadašnje programe. Program Electric Pencil smatran je revolucionarnim pomakom.

Dvadeset pet godina kasnije, revolucija i dalje traje. Sada je Microsoft Word predsedavajući Politbiroa obrade teksta. Electric Pencil je započeo revoluciju koju je zatim preuzeo program WordStar. Najzad, WordStar je zbačen s prestola ustoličenjem programa WordPerfect. Pre otprilike 12 godina Word je preuzeo primat me?u programima za obradu teksta, jašući na talasu popularnosti Microsoftovog operativnog sistema Windows.
Word nimalo ne podseća na program Electric Pencil od pre 25 godina. Me?utim, osnovne funkcije su još uvek iste; tekst i dalje pišete, ure?ujete, brišete, pretražujete i menjate, kopirate i pomerate blokove teksta, snimate, otvarate i štampate. Sve su to osnove obrade teksta, ali zamislite samo kako bi korisnik Electric Pencila iz 1976. reagovao na ovo što Word radi u 21. veku!
U ovom delu knjige upoznaćete se s Wordom, prvo uopšteno, a zatim kroz detaljna objašnjenja svih osnovnih funkcija obrade teksta. Nek' živi revolucija obrade teksta! Pozdrav Electric Pencilu! Pozdrav Wordu! Veselite se, korisnici računara!


Smejaše mi se kad sedoh za računar da pišem...
 isanje na računaru danas nije ništa neobično. U stvari, sada se više začudimo kad vidimo pisaću mašinu. Računari? Njih ima ko paučine. Po svoj prilici, šta god da pišete, to radite na računaru s programom za obradu teksta. I pri tom verovatno koristite PC računar s nekom od verzija Windowsa i Worda.
isanje na računaru danas nije ništa neobično. U stvari, sada se više začudimo kad vidimo pisaću mašinu. Računari? Njih ima ko paučine. Po svoj prilici, šta god da pišete, to radite na računaru s programom za obradu teksta. I pri tom verovatno koristite PC računar s nekom od verzija Windowsa i Worda.

Ovo poglavlje vas uvodi u Microsoft Word. Otvoriću vrata, a vi ćete proviriti da vidite šta ima unutra. Nije to ništa strašno. Dobro, ne toliko strašno. Samo nepoznato. Č;itajući ovo poglavlje, upoznaćete se s tim.
Dobar, najbolji i najgori način da pokrenete Word
Kako da te pokrenem, Worde? Da vidim kako sve mogu...
Ako ne koristite Windows od juče, sigurno ste primetili da on obično nudi više načina da nešto uradite. Na primer, kad sam poslednji put brojao bilo je 23 različita načina za kopiranje datoteka u Windowsu Me. Isti princip više izbora važi i za pokretanje programa.
Sve u svemu, verovatno postoji preko deset različitih načina da se pokrene Word. Da ih ne bih sve nabrajao, navešću prvo one dobre ili očigledne, zatim moj omiljeni način, i na kraju ću smućkati ostatak u kategoriju "najgorih", a to pročitajte na sopstvenu odgovornost.
Svaki računar koji je uključen je, zapravo, i zagrejan. Jedini način da ga zagrejete još više jeste da ga stavite na štednjak, što svakako ne preporučujemo.
Obavezno sednite uspravno. Duboko udahnite. Razradite zglobove prstiju. Da li su vam prsti spremni da zaigraju po tastaturi? Dobro!
Zatvorite oči. Opustite se. Izdahnite. Zamislite mirnu, plavu vodu. Pripremite se da vam misli odlete u računar. Zapamtite, vi ste gospodar. U sebi neprestano ponavljajte: Ja sam gospodar...
U knjizi PC za neupućene, tako?e u izdanju Mikro knjige, potražite više podataka o tome kako da pokrenete računar.

Sad možete da prestanete da mrmljate "ja sam gospodar".
Dobar, pouzdan način da se pokrene Word
Najbolji način za pokretanje Worda i dalje je pouzdano dugme Start. Obratite pažnju:

Pritisnite dugme Start da bi se meni pojavio. Dugme Start je obično u levom uglu palete poslova, pri dnu ekrana.
Drugi način da meni Start iskoči na ekran jeste pritiskanjem kombinacije tastera Ctrl+Esc ili pomoću tastera Windows (ako postoji na vašoj tastaturi) koji se nalazi izme?u tastera Ctrl i Alt.

Pogledajte sliku 1-1. Ime programa može da bude samo Word ili Microsoft Word ili možda Microsoft Word 2002, pa čak i samo Word 10.
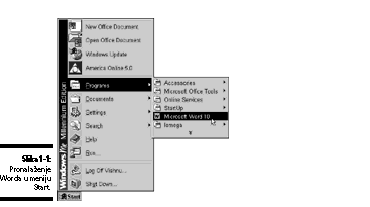
Gledajte začu?eno u računar koji zuji i bruji. Kroz nekoliko trenutaka na ekranu se pojavljuje Word, kao pijani ro?ak koji se dotetura tek pred kraj porodičnog skupa s flašom jeftine rakije kao poklonom za domaćina.
Ne dajte da vas Word već sad zaplaši; o tome šta je na ekranu biće reči kasnije u ovom poglavlju, u odeljku "Word na ekranu".
Računar se može podesiti tako da svaki put kada ga uključite automatski pokreće Word. Zamislite samo koliko biste vremena tako uštedeli! Ako želite da ovako podesite računar, ulovite nekog iskusnijeg od vas - osobu koju zovem računarskim genijalcem - i recite mu da namesti računar tako da uvek na početku pokrene Word. Ukoliko vaš genijalac nije za to sposoban, dovlačite slučajne prolaznike, sve dok ne na?ete nekog dovoljno hrabrog da vas posluša.

Najbolji način da pokrenete Word
Moj omiljeni način da pokrenem Word jeste da ga otvorim preko prečice postavljene na radnoj površini (engl. desktop) ili pritiskanjem dugmeta na paleti Quick Launch. Oba načina me direktno vode do Worda, a put preko palete Quick Launch je najbrži zato što je za otvaranje programa dovoljno da samo jednom pritisnete odgovarajuće dugme.

Bez obzira na to da li prečicu za Word postavljate na radnoj površini ili na paleti Quick Launch, prvi korak uvek podrazumeva da napravite prečicu. Ovo je možda malo zamršeno pa se zato maksimalno koncentrišite i uradite sledeće:
Ne pokrećite Word! Samo postavite pokazivač miša na tu stavku, kao što se vidi na slici 1-1.
I to je to. Upravo ste iz menija Start kopirali stavku Word. Tehnički, kopirali ste komandu koju Windows koristi da bi pokrenuo Word. Što je dobro, jer sad tu komandu možete da umetnete na drugo mesto.
Radna površina je pozadina koju vidite dok radite u Windowsu. Ako pritisnete bilo gde na površini, sakrićete meni Start.
Na radnoj površini se pojavljuje ikonica prečice (prečica je vrsta kopije) Microsoft Worda 10.
Pokretanjem Worda pomoću ove ikonice ne morate više da se petljate s menijem Start.
Ako vam se više dopada da Word smestite na paletu Quick Launch, prevucite ikonicu do palete: odvucite pomoću miša ikonicu Worda do palete Quick Launch a zatim pustite taster miša i ikonica će "pasti" na paletu, što se vidi na slici 1-2. (Možda ćete morati da proširite paletu Quick Launch da biste videli ikonicu Worda.) Sada je dovoljan samo jedan pritisak na taster miša i Word će se pretvoriti u moćan program za obradu teksta.
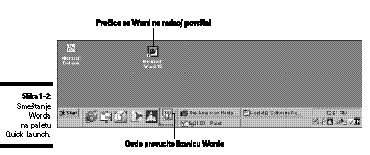
Ostali nasumični, i često neobični, načini da pokrenete Word
Evo kratkog izbora iz mnoštva mogućnosti za pokretanje Worda:
Dva poslednja načina i nisu toliko nasumična i čudna. Ako ste ekspert za Word, brz način da se vratite pisanju jeste da dokument na kojem trenutno radite izaberete iz podmenija Documents, menija Start.
Pojavljuje se podmeni Documents. On sadrži spisak poslednjih 16 (ili tako nešto) datoteka ili dokumenata koje ste otvorili u Windowsu (nije prikazana baš svaka datoteka zato što sjajni objekti smetaju Windowsovim prozorima).
Dokument je probudio Word, a vi ponovo prianjate na posao.
U meniju Documents stavke se pojavljuju abecednim redom. Noviji dokumenti potiskuju sa liste starije. Ako ste, na primer, upravo radili na 16 grafičkih datoteka, one će potisnuti sve Wordove dokumente koji su nekada bili u listi.
Kad god otvorite Wordov dokument, pokrenućete sâm Word. U stvari, ako već nekoliko godina radite na enciklopedijskom rečniku, možda biste mogli da na radnu površinu postavite i njegovu ikonicu, tako da radni dan možete započeti pritiskom na tu ikonicu.
Na vrhu menija Documents nalazi se direktorijum My Documents u koji Word automatski smešta dokumente koje napravite. Ako izaberete direktorijum My Documents, otvoriće se prozor u kojem ćete moći da prona?ete ostale Wordove dokumente koji se možda ne nalaze u meniju Documents.

Dokumenti, dokumenti i dokumenti. Ođednom je reč dokument izgubila značenje.
Č;im pokrenem Word, prelazim na maksimalnu opciju. To ne znači da se maksimalno najedem ogromne količine mesa. Ne, maksimiranje je Windowsov trik za povećavanje površine ekrana koju Word zauzima.
Da bi se Wordov prozor otvorio preko celog ekrana, pritisnite dugme za maksimiranje (srednje od tri dugmeta) u gornjem desnom uglu prozora. Dugme poveća prozor Worda tako da ispuni ceo ekran. Ako je prozor već maksimiran, na dugmetu se vide dva kvadratića, jedan preko drugog; u tom slučaju ne morate ništa da menjate.

Pošto se Word rasprostro po ekranu, pročitajte ovo što sledi i pogledajte sliku 1-3 da biste pronašli mnoge nove i uzbudljive stavke na tipičnom praznom Wordovom ekranu.
Pisanje je Wordov primaran posao. Pa, ne baš pisanje u stilu Ernesta Hemingveja. Zapravo, ono što Word najbolje radi jeste obrada teksta. Zbog toga je i najveći deo Wordovog ekrana namenjen sastavljanju teksta (slika 1-3).
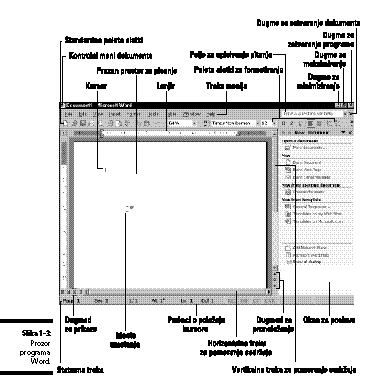
Prostor za pisanje okružen je raznim drangulijama, dugmadima i drugim tričarijama koje bi bile zanimljive samo da su jestive. Dobro je to što sve te stvarčice u Wordu možete da prilagodite svojim potrebama (bolje bi vam bilo da znate šta sve to znači pre nego što krenete da menjate):
Ispod prostora za pisanje nalaze se dva elementa:
Šta svako od dugmadi, traka i menija čini i da li je važno ili ne, pročitaćete na nekom drugom mestu u knjizi. Za sada je samo bitno da znate njihova imena, kako se kasnije ne biste izgubili:
Kada pokrenete Word, suočavate se sa elektronskom verzijom praznog papira koji generacijama pisaca oduzima inspiraciju čim ga ugledaju. Č;ovek ne može da se ne zapita da li su pećinski ljudi gubili inspiraciju kada bi pogledali neiscrtan kamen.
Ključ pisanja u Wordu je da u tekstu prona?ete mesto umetanja - trepćući kursor, koji vam pokazuje gde će se pojaviti ono što kucate:
Izaberite View ➪ Normal iz menija.
U prikazu Normal veći deo ekrana namenjen je pisanju teksta. Ravna, horizontalna linija na kraju teksta, odmah ispod trepćućeg kursora, jeste marker kraja teksta. Marker kraja teksta je čelična greda koja podržava tekst, čuvajući ga od zlih sila iz praznog prostora ispod njega:
Izaberite View ➪ Print Layout iz menija.
U prikazu Print Layout nestaje marker kraja teksta. Za razliku od prikaza Normal, ovde je bitno kako tekst izgleda na strani. Ja više volim da pišem u prikazu Normal, pa da onda pre?em u prikaz Print Layout da bih formatirao i uredio tekst.
U Wordu pomoć možete da zatražite na razne načine, a većinu ću opisati u poglavlju 2.
Prvo, tu je polje za pitanja (engl. Ask a Question box), u koje upišete pitanje i pregledate listu mogućih odgovora.
Zanimljiviji od ovog polja je Officeov pomoćnik.
Ako na ekranu ne vidite pomoćnika, izaberite opciju Help ➪ Show the Office Assistant. U pomoć vam priskače asistent koji izgleda kao animirana spajalica za papir s buljavim očima, ali možete i da ga promenite ako želite (u poglavlju 2 objasniću vam kako). Na slici 1-4 vidite jednog od ponu?enih pomoćnika.
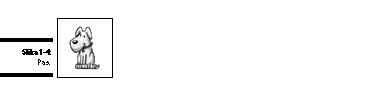
Officeov asistent je tu da vam pomogne. Me?utim, on uglavnom samo blene u vas dok pišete ili se dosa?uje dok po glavi preturate misli.
Da, sasvim je moguće da dohvatite mikrofon i kažete Wordu šta treba da uradi. Zadivljujuću mogućnost prepoznavanja govora razmatram (uz podsmeh) u poglavlju 25. Bez obzira na to što Wordu možete da diktirate, još uvek je korisno imati tastaturu - naročito za ure?ivanje teksta (ili za slučaj da ste, kao ja, od onih koji brže i smislenije kucaju nego što govore).
Na slici 1-5 prikazana je tipična tastatura za PC korišćena u vremenu smene vekova (20. i 21. veka, a ne 19. i 20. kada je reč tastatura označavala klavijaturu).
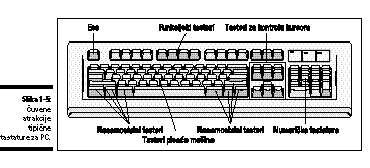
Vidite li kako je tastatura podeljena na različite oblasti, od kojih svaka ima posebnu funkciju? U Wordu koristite sledeće tastere, bilo same ili u kombinaciji s nekim drugim:
Evo i pojedinačnih tastera koje vredi pomenuti:
Kada kažem da otpustite taster Enter, treba da pogledate svoju tastaturu, pogledom fiksirate taster Enter, i glasno kažete: "Ti, smešni tasteru. Potpuno si bezvredan. Svi drugi tasteri te mrze. Mali prst na mojoj desnoj ruci te mrzi. Prezren si! Smesta napusti tastaturu i sakrij se, sramoto! Ti, bezvredni tasteru!" Tako, sad je taster Enter otpušten.
Zapravo, tastere pritiskate i puštate. Svaki kratak udarac po tasteru svršava posao. Bolje tastature tako lepo klikću da kucanje postaje bučno kao na staroj, mehaničkoj pisaćoj mašini.
Da biste Wordu saopštili kako da izvrši pojedine komande, osim običnog kucanja treba da koristite i razne kombinacije tastera. Na primer:
Ili, ukoliko možete da uhvatite košarkašku loptu jednom rukom, pokušajte sa:
Obe prečice otvaraju okvir za dijalog Print - što u ovom trenutku i nije mnogo važno. Ono što vam ove kombinacije govore jeste da pritisnete i držite taster Ctrl dok pritiskate P, a potom pustite oba tastera; ili, pritisnite i držite tastere Ctrl i Shift, a zatim pritisnite taster F12; pustite sva tri tastera.
Uvek pritisnite i držite prvi taster (ili tastere), a zatim pritisnite poslednji taster. Pritisnite i pustite.

Napuštanje Worda nakon završenog posla
Znati kada treba otići, osnovno je pravilo lepog ponašanja. Nekada je najbolje i ne pojaviti se. Me?utim, Word ne mari za društvene norme. Kada završite s pisanjem, vreme je da napustite Word.
Ovo je standardna kombinacija za napuštanje programa koji rade pod Windowsom.
Word vas uvek upozori pre nego što ode; ako niste snimili svoj rad, Word će vas pitati da li želite da ga sačuvate na disku. Pitanje se prikazuje na ekranu. Officeov pomoćnik (ako je vidljiv) objašnjava to upozorenje u oblačiću, kao što je pokazano na slici 1-6.
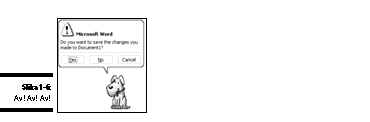
Izaberite Yes da biste snimili datoteku. Možda će se od vas tražiti i da datoteci date ime, ako to već niste uradili. (U poglavlju 2 videćete kako se to radi.)
Ako to što ste napisali nije vredno čuvanja, izaberite No.
Da biste poništili komandu Exit, izaberite Cancel, vratite se Wordu i još malo se sladite procesom obrade teksta.
Ako odlučite da iza?ete iz Worda, pojavljuje se Windowsova radna površina, gde možete da otvorite još jedan pasijans.
Nemojte da resetujete računar ili da ga isključujete da biste izašli iz Worda, jer tako možete da oštetite datoteke na disku! Računari su ionako problematični sami po sebi. Nema razloga da nesmotrenim potezima povećavate opštu zbrku.

Kako da zatvorite dokument a da ne iza?ete iz Worda
Ako ste završili rad na dokumentu, možete da ga sklonite s ekrana i započnete nešto drugo, a da pri tom ne iza?ete iz Worda. To ćete učiniti tako što ćete "zatvoriti" dokument, slično kao kad istrgnete papir iz pisaće mašine, samo bez onog prijatnog propratnog zvuka.
Da biste zatvorili dokument, izaberite File ➪ Close. Dokument se zatvara i nestaje s ekrana. U prozoru više nema "belog prostora".
Da biste otvorili nov dokument, izaberite File ➪ New. Pojaviće se prozor New Document u kome treba da izaberete stavku Blank Document. (Ovo ćete jednostavnije uraditi ako na paleti alatki pritisnete ikonicu New Blank Document.)

Dokument s diska možete da otvorite komandom File ➪ Open, koju ću vam predstaviti u poglavlju 8.

|